在Kiosk主界面设定中,您可以根据需求去设置Kiosk模式中的单一应用模式、主屏幕和通知中心等功能。 它可以帮助您限制用户在设备上的行为,并提供一个可控的环境。
在Kiosk主界面设定分为:
单一应用模式
主屏幕设置
通知中心
若要设定Kiosk主界面 请至 企业管理后台 > Kiosk > 配置及参数设置 > Kiosk主界面
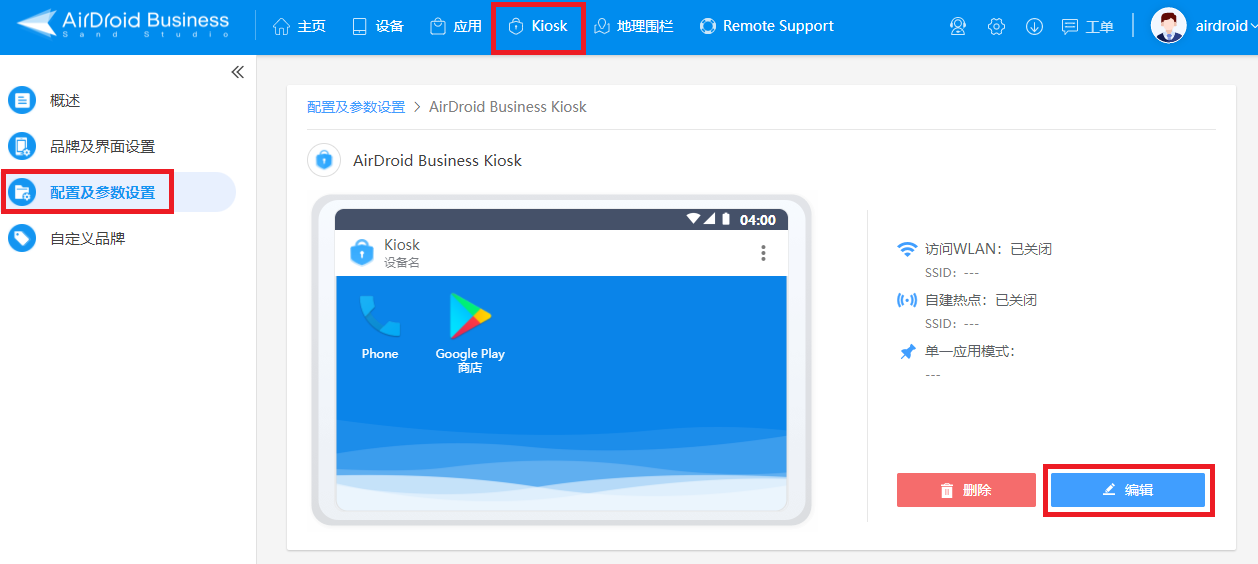
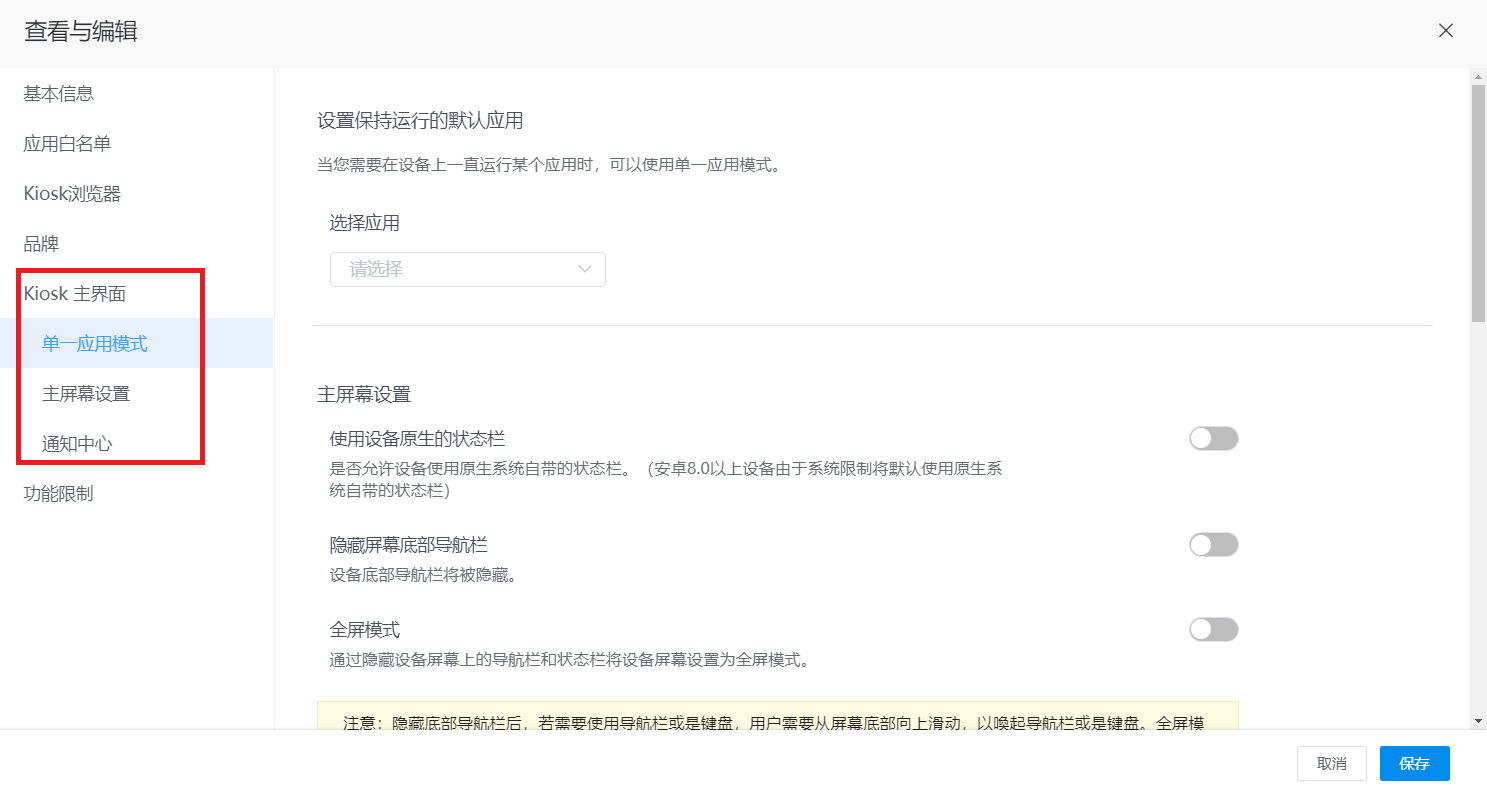
单一应用模式
您可以使用单一应用模式在您的Kiosk设备上锁定单一应用程序,以提供安全可控的使用环境。
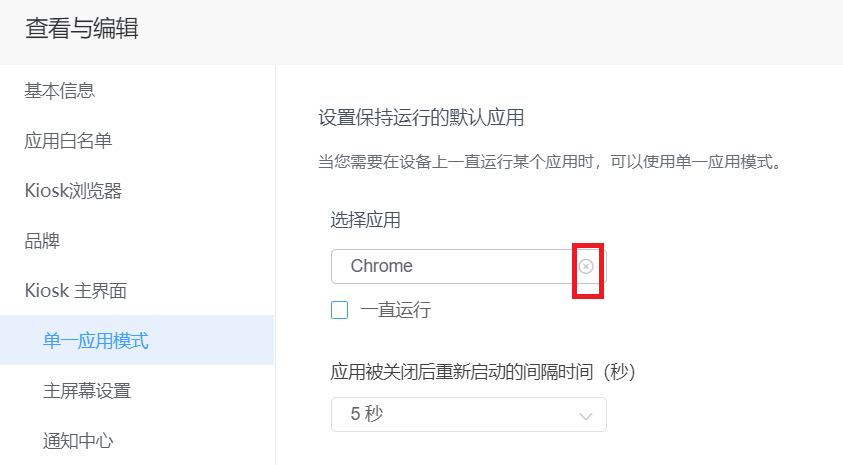
1. 选择一个在Kiosk模式下要运行的默认应用程序
您只能选择一个的应用程序在Kiosk模式下运行。您也可以通过点击20191128182256.jpg图标取消单一应用模式。
2. 设置应用程序时,您需要设置该应用程序被关闭后重新启动的间隔时间
对于某些单一用途的Kiosk设备,我们建议您使用「一直运行」状态,以避免用户更动您的 Kiosk 设备。
3. 如果您选择「一直运行」 状态,您只能从企业管理后台将装置退出Kiosk模式
- 从被控装置端退出
- 从企业管理后台退出
设置重新启动浏览器的延迟时间(以秒为单位):如果要从设备退出 Kiosk模式,可以设置重新启动 浏览器或应用程序的间隔时间(1s-60s)。
主屏幕设置
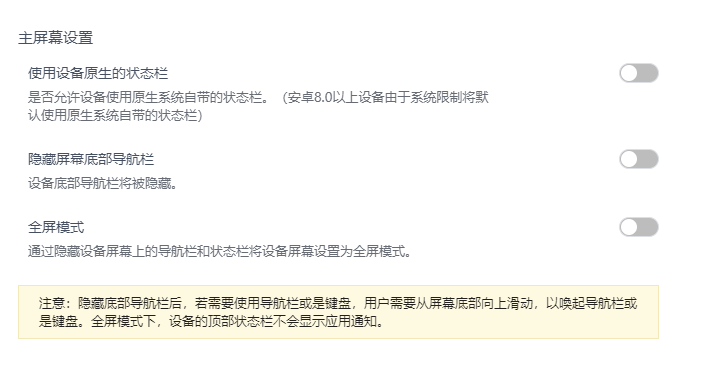
1. 使用设备原生的状态栏
如果启用此选项,您将可从装置上看到系统栏的更多信息。
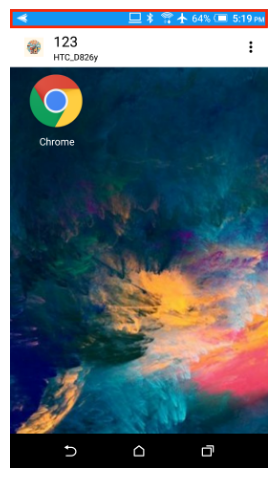
2. 隐藏屏幕底部导航栏
如果启用此功能,将隐藏底部的导航按钮。
请留意,此功能仅适用于具有虚拟导航栏的设备上。
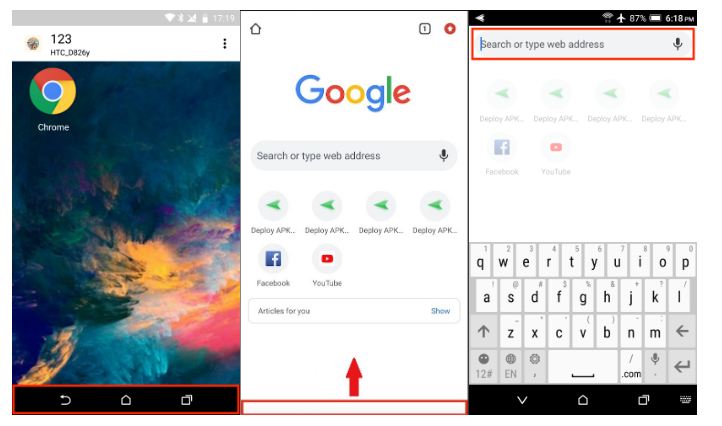
注意:如果您需要在任何应用程序(例如 Chrome)上输入任何文字,请在搜索栏上点击,然后向上滑动底部空间,然后将显示屏幕键盘。
建议您需要设置更长的间隔(例如30秒或60秒),以免键盘消失。
全屏模式
如果启用此功能,则将同时隐藏系统状态栏和导航栏,并且不会显示通知。
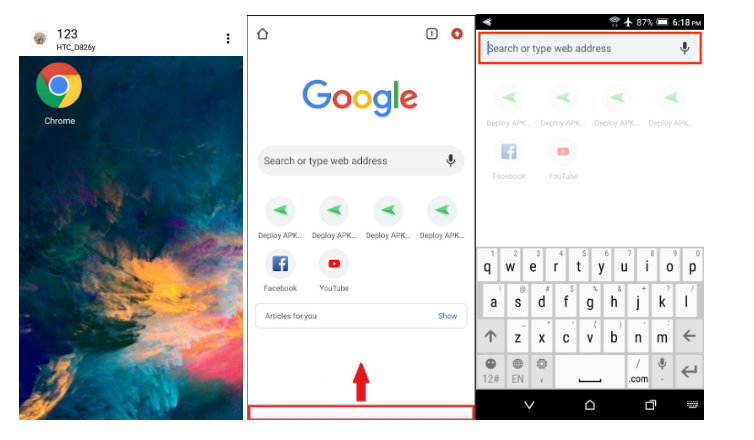
注意:如果您需要在任何应用程序(例如 Chrome)上输入任何文字,请在搜索栏上点击,然后向上滑动底部空间,然后将显示屏幕键盘。
建议您需要设置更长的间隔(例如30秒或60秒),以免键盘消失。
通知中心
您需要启用通知中心,以限制用户访问设备的设置:
1. 自动旋转
如果禁用此选项,用户将无法旋转设备畫面,且无法使用那些仅支援水平显示的应用程序。
2. 手电筒
如果禁用此选项,则用户将无法使用手电筒。
3. 查看和切换应用程序
如果禁用此选项,则用户将无法在不同的应用程序之间切换和访问。此功能可在需要运行多个应用程序的设备上开启,将可帮助增进使用者体验。
4. 关闭后台运行应用程序
对于某些较旧的设备,如果禁用它,则无法清除在后台运行的应用程序来避免设备卡頓。
5. 允许USB通知
如果禁用此选项,则看不到USB连接通知,也无法更改USB的连接类型。
6. 选择展开「通知中心」位置(仅用于Android 8.0 以上设备)
对于此设置,您可以选择从屏幕的底部、左侧、右侧和顶部激活通知栏。
请留意,此功能仅适用于Android 8.0或更高版本的设备