AirDroid Cast是一款轻量化的投屏和控制移动设备的工具。目前,AirDroid Cast支持远程投屏(二维码&投屏码投屏)、AirPlay投屏(仅限苹果设备)和USB线投屏三种投屏方式将安卓和苹果设备投屏到电脑上。
iPhone手机远程投屏到电脑怎么投屏?
远程投屏支持通过扫描二维码或输入投屏码的方式直接将您本地或远程的iOS和Android设备无线投屏到电脑上,无论设备和电脑是否连接至同一个网络(wifi)都可以投屏。具体投屏步骤如下:
第一步:下载安装AirDroid Cast
手机端:您可以访问App Store、各大应用市场搜索“AirDroid Cast”并下载。或访问AirDroid Cast官网下载页下载安装包或者扫描二维码下载。
电脑端:访问AirDroid Cast官网下载页,根据电脑系统选择对应AirDroid Cast桌面端进行下载。
第二步:登录AirDroid Cast电脑端。
投屏之前,请在您的电脑上打开AirDroid Cast桌面客户端,并登录您的AirDroid账号
第三步:远程投屏
1、在iOS设备上发起投屏
在您的电脑和iOS设备上分别打开AirDroid Cast
- 连接码投屏:在iOS设备上的AirDroid Cast内输入电脑端AirDroid Cast内显示的9位投屏码
- 二维码投屏:用iOS设备上的AirDroid Cast扫描电脑端AirDroid Cast内显示的二维码(首次使用扫描功能,会出现相机授权弹窗,请点击允许,若不小心点了拒绝,请前往“设备-相机-隐私”进行授权。)
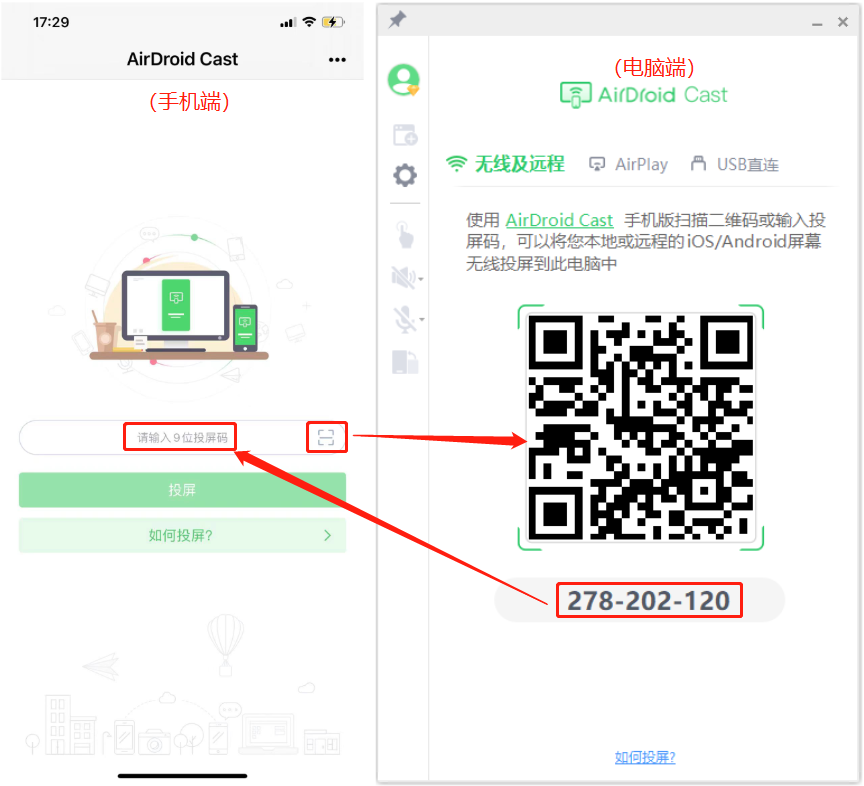
首次投屏注意事项:
- 首次使用AirDroid Cast进行投屏时会出现麦克风和通知权限授权提示,为保证投声音和双向通话功能正常使用,请根据提示允许授权
2、在电脑上允许投屏请求
iOS端发起投屏后,电脑端会出现投屏请求“是否允许设备 xxx 投屏到当前电脑”弹窗,请点击“允许”(如果不想每次投屏都出现该请求,请勾选“信任该设备,之后不再询问”选项)。
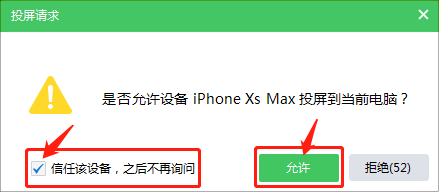
3、在iOS设备上点击“开始直播”进行投屏
- 电脑端允许投屏请求后,iOS设备上会出现“开始直播”页面,请根据引导进行操作:
- 点击开始直播按钮
- 选择AirDroid Cast
- 再次点击开始直播,倒计时3秒后即可投屏成功
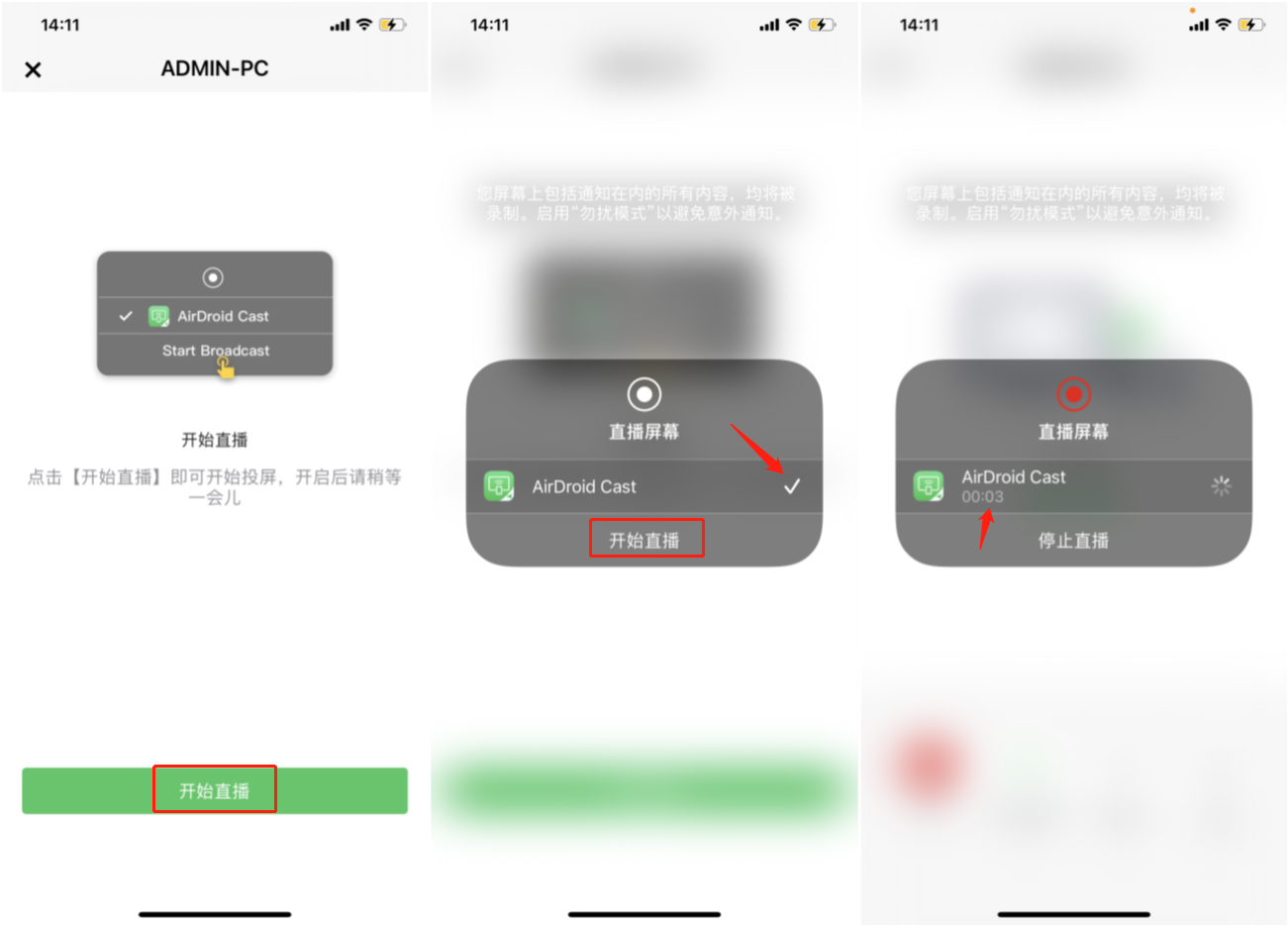
4、投屏成功后,您的iOS设备的屏幕画面将出现在电脑上。
您可以在iOS AirDroid Cast连接界面点击页面右上角的 “┅” 进入设置。在设置中您可以修改设备名称,调节画面帧数。
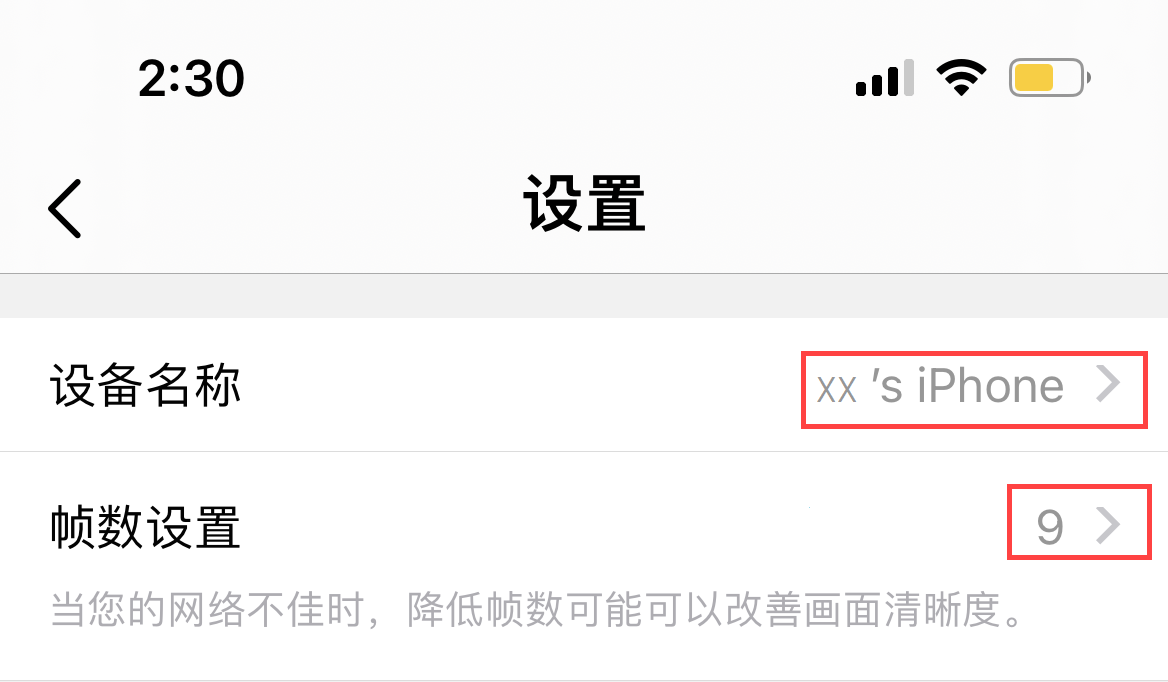
常见问题:
1. 我可以同时投屏几台设备?
AirDroid Cast使用投屏码或二维码投屏时没有设备数量限制。
2. AirDroid Cast 远程投屏需要付费使用吗?
远程投屏是付费功能,您需要升级为我们的AirDroid Cast高级会员。
