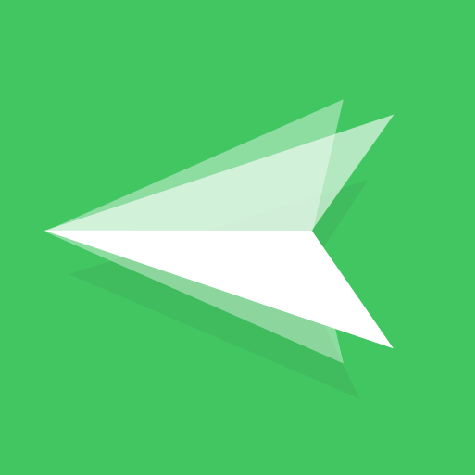大家应该都有遇到一些特殊场景,需要用到手机远程控制另一部手机的功能。比如对于从事电商行业的朋友,需要在社交平台、电商店铺管理中操作多个账号,此时通过远程控制在不同手机间快速切换账号,能大大提高操作效率。当大家出门在外,突然需要获取家里手机上的某些数据,或是要发送信息、打开某个应用等操作,手机远程控制功能也能派上用场了。那具体该如何操作呢?别着急,接下来来为大家详细介绍,不会操作的朋友一定要看过来,使用AirDroid个人版能轻松解决这个问题。

AirDroid个人版操作步骤详细介绍
第一步:需要在两部手机上分别进行相应的操作。在想要被控制的手机(以下简称被控端)上,下载AirDroid个人版;在用于控制的手机(以下简称控制端)上,则需要下载“AirMirror”。在两部手机上登录同一个账号。
第二步:在被控端手机成功安装AirDroid个人版后,打开应用并登录账号。登录后,软件可能会提示一些权限申请,为了确保后续远程控制功能的正常使用,建议全部允许。
点击AirDroid个人版界面中的“个人”选项,找到“安全及远程功能设置”,进入后开启“远程控制”选项。这里可能会有一些引导提示,按照提示完成相关设置,比如部分手机可能需要安装插件AirDroid Control Add – on,根据系统提示操作即可。若想让远程控制更加稳定,对于安卓手机来说,可以选择进行免Root操作,再将安卓手机设置为保持AirDroid在后台运行,防止因手机清理后台程序导致远程控制功能失效。
第三步:在控制端手机打开AirMirror,点击左下角的【设备】选项,会显示登录同一账号下已安装AirDroid个人版的设备,选定想要远程控制的手机,点击一下,待弹出功能键之后,再点击【远程控制】即可。
连接成功后的功能使用
当两部手机通过AirDroid个人版实现远程控制连接后,能发挥出诸多强大的功能。除了前面提到的满足切换不同手机进行多账号操作以及获取远程手机数据、进行基本操作外,还可以进行文件传输。比如,在远程控制过程中,如果发现被控端手机上有需要的文件,可直接通过AirDroid个人版的文件传输功能,将文件快速传输到控制端手机,且传输速度快,还采用无损传输方式,不用担心文件质量受损。还能实现屏幕镜像功能,将被控端手机屏幕实时投屏到控制端手机上,方便进行展示或查看一些内容。
上述提到的这些场景只是大多数用户可能会用到的,在实际生活中,还有很多情况下都能用到手机远程控制功能。比如远程协助他人操作手机解决问题、将旧手机作为监控设备,通过远程控制查看画面等。
通过AirDroid个人版客户端,按照上述步骤操作能轻松实现手机远程控制另一部手机。大家不妨赶紧尝试一下,体验这种便捷的功能为生活和工作带来的便利吧。