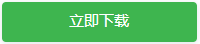连接互通的生态链接完备性是iOS最厉害的地方,使 iOS 设备与众不同。Apple 允许其用户将他们的 iOS 设备相互投屏,并将他们的 iPhone 投屏到他们的 Mac 电脑上。
带有 iOS 15 的 Apple 最新版本使手机投屏变得简单方便。只需几个简单的步骤,用户就可以将他们的 iPhone 连接到 Mac 电脑,并在这两台设备上共享内容。
检查要求并设置连续性以连接 iPhone 和 Mac
为了在不同的 iOS/macOS/tvOS 设备之间共享屏幕,Apple 开发了一个名为 AirPlay 的无线通信协议栈/套件。它允许用户镜像他们的 iPhone 并在 Mac、Apple TV 或其他流行的智能电视上显示他们想要的内容。
但是,并非所有 iOS 设备都支持 AirPlay。因此,您需要检查系统要求以确保通过 AirPlay 将 iPhone 屏幕镜像到 MacBook 的连续性。如果您拥有运行 iOS 14 或更高版本的 iPhone 以及运行 macOS Monterey 或更高版本的 MacBook,则可以共享屏幕。以下是支持屏幕镜像功能的不同类型的 iPhone、iPad 和 MacBook:
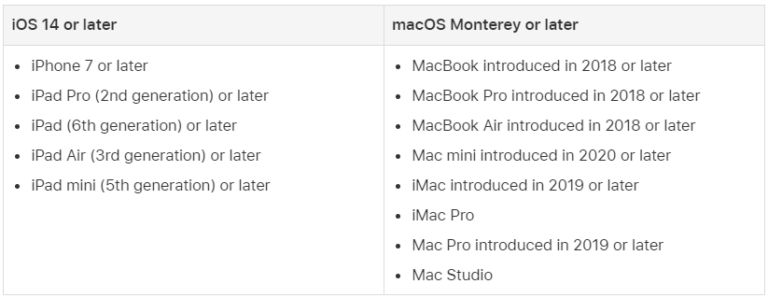
使用 AirDroid Cast(无线)将 iPhone 镜像到 MacBook
AirDroid Cast是一款强大且易于使用的投屏&控制工具,可支持手机(Android/iOS)或电脑(Windows/Mac)屏幕投射,并能够从电脑控制 Android 和 iOS 设备。适用于多个平台,包括 Android、iOS、Windows 和 Mac。这是将 iPhone 与 MacBook 隔空播放的最简单方法之一,无需将两个设备相互靠近或安装接收器。它允许您通过 WLAN、AirPlay 或使用 USB 电缆将 iPhone 镜像到 MacBook。
AirDroid Cast – 将 Android/iOS/Win/Mac 镜像到 PC
- 使用 AirDroid Cast AirPlay 功能将 iPhone 镜像到 MacBook 的步骤:
- 在您的 MacBook 上下载并安装 AirDroid Cast,启动它并确保 AirPlay 服务器正在运行。
- 将您的 iPhone 和 MacBook 连接到同一个 Wi-Fi 连接。
- 打开 iPhone 上的控制中心,然后单击屏幕镜像。
- 从列表中,选择名为 AirDroid Cast – MacBook 的 MacBook。
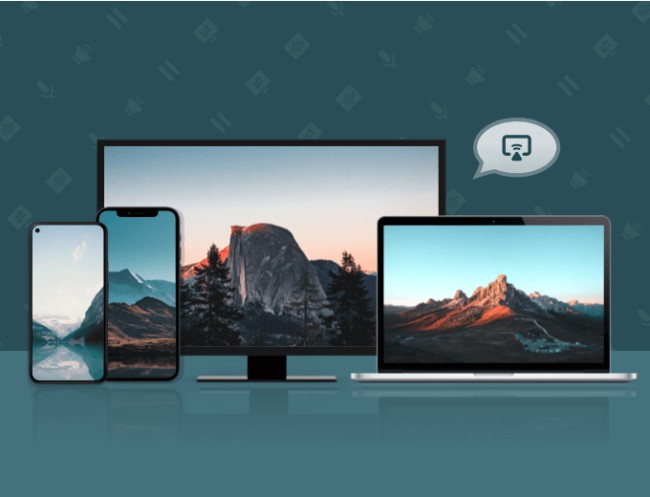
连接两个设备后,它们的屏幕将被共享。开始在 MacBook 的大屏幕上欣赏 iPhone 上的内容。
关于将 iPhone 镜像到 Mac 的常见问题解答
如何使用 Apple AirPlay 将您的 iPhone 镜像到 Mac?
按照这些简单的提示使用 AirPlay 将 iPhone 镜像到 Mac:
将您的 iPhone 和 Mac 连接到同一个 Wi-Fi 网络。
在您的 iPhone 上,前往控制中心并点击屏幕镜像选项。
设备列表将出现在您的 iPhone 屏幕上。从该列表中,选择您的 Mac。
AirPlay 密码将出现在 Mac 屏幕上。在您的 iPhone 上输入该密码以连接这两个设备。
开始在 Mac 的大屏幕上欣赏 iPhone 上的内容。
如何在 Mac 上打开/关闭屏幕镜像?
只需在 iPhone 中打开控制中心,然后点击 屏幕镜像 即可开始在 Mac 上进行截屏。要关闭它,请按停止镜像按钮。
为什么我的屏幕共享在 Mac 上不起作用?
如果屏幕共享现在可以在您的 Mac 上运行,请尝试以下 7 种故障排除:
- 在 Mac 上启用屏幕共享和录制访问。
- 从您的管理员帐户登录到您的 Mac。
- 确保您的 iPhone 和 Mac 都连接到同一个 Wi-Fi 网络。
- 延长 Mac 上的显示器睡眠超时。
- 更新并重新启动 AirPlay 应用程序或您的 Mac。
- 更改防火墙设置。
- 如果这些方法都不起作用,请联系 Apple 支持。
你可以从 MacBook AirPlay 到 iMac 吗?
答案是肯定的,你可以去苹果菜单 > 系统偏好设置,然后点击共享,选择屏幕共享,然后记下 Mac 的名称和地址。输入您的 MacBook 用户名和密码,您将被连接