随着越来越多的智能电视的出现,把手机上播放的影片投放到电视上也越来越常见,我们可以借助APP,也可以借助苹果手机,那你们知道如何将iPhone手机投屏到电脑电视的吗?我们一起来看看怎么做呢!
我们知道苹果手机屏幕都是比较小的,有些时候我们需要借助屏幕更大的设备来查看,一般可以将苹果手机屏幕投屏到笔记本电脑上,那么要怎么实现呢?苹果手机和笔记本电脑都能连接无线网,所以这边小编教大家苹果手机屏幕通过无线投影到笔记本电脑上的方法。
1、使用苹果自带的屏幕镜像功能
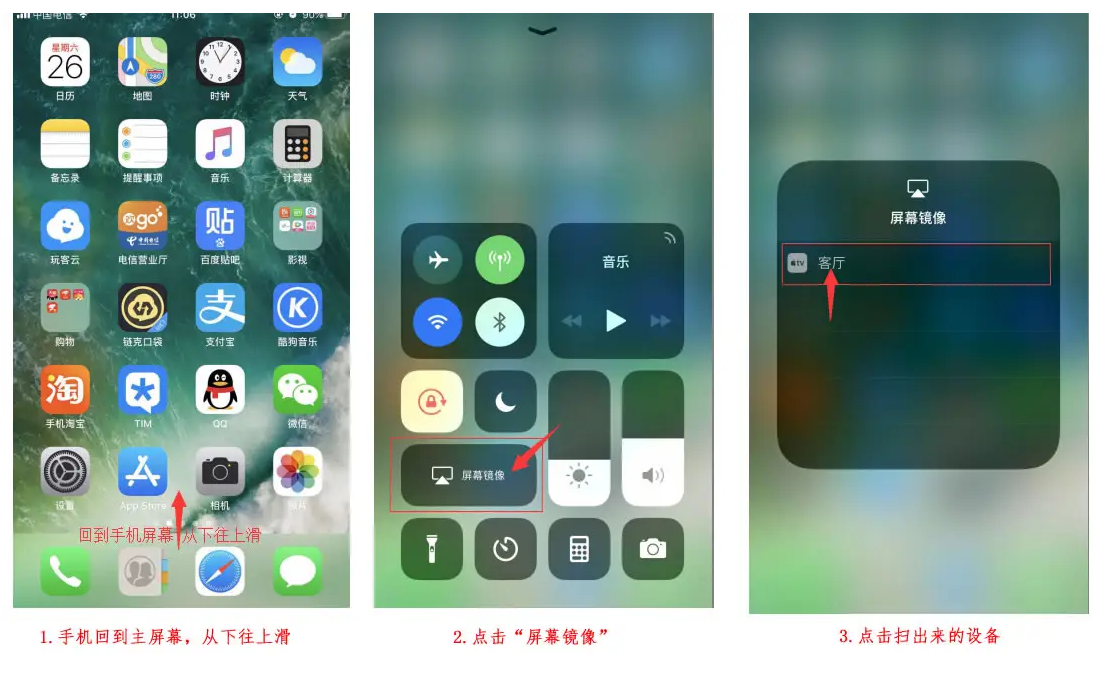
- iPhone手机中有一个【屏幕镜像】功能,在iOS 10之前叫做【AirPlay】,打开该功能,系统就会自动搜索处于同一WiFi环境中的设备,从而将手机屏幕投射到电视电脑等大屏设备;不过需要注意的是这个功能只使用于智能电视屏幕,或者自带蓝牙功能的电脑屏幕
2、使用AirDroid Cast将iOS设备画面投屏到电脑
第一步:免费下载
手机端:访问App Store搜索AirDroid Cast并下载.
电脑端:访问AirDroid Cast官网下载页,根据电脑系统选择对应AirDroid Cast桌面端下载
第二步:将iOS设备屏幕投屏至电脑上
AirDroid Cast支持通过以下几种方式将iOS设备投屏到电脑上
无线及远程投屏方式支持通过扫描QR Code或输入投屏码,直接将您本地或远程的iOS/Android设备屏幕无线投屏到电脑上,具体投屏和打开控制步骤如下:
1、在iOS设备上发起投屏
在您的电脑和iOS设备上分别打开AirDroid Cast
连接码投屏:在iOS设备上的AirDroid Cast内输入电脑端AirDroid Cast内显示的9位投屏码
二维码投屏:用iOS设备上的AirDroid Cast扫描电脑端AirDroid Cast内显示的二维码(首次使用扫描功能,会出现相机授权弹窗,请点击允许,若不小心点了拒绝,请前往“设备-相机-隐私”进行授权。)
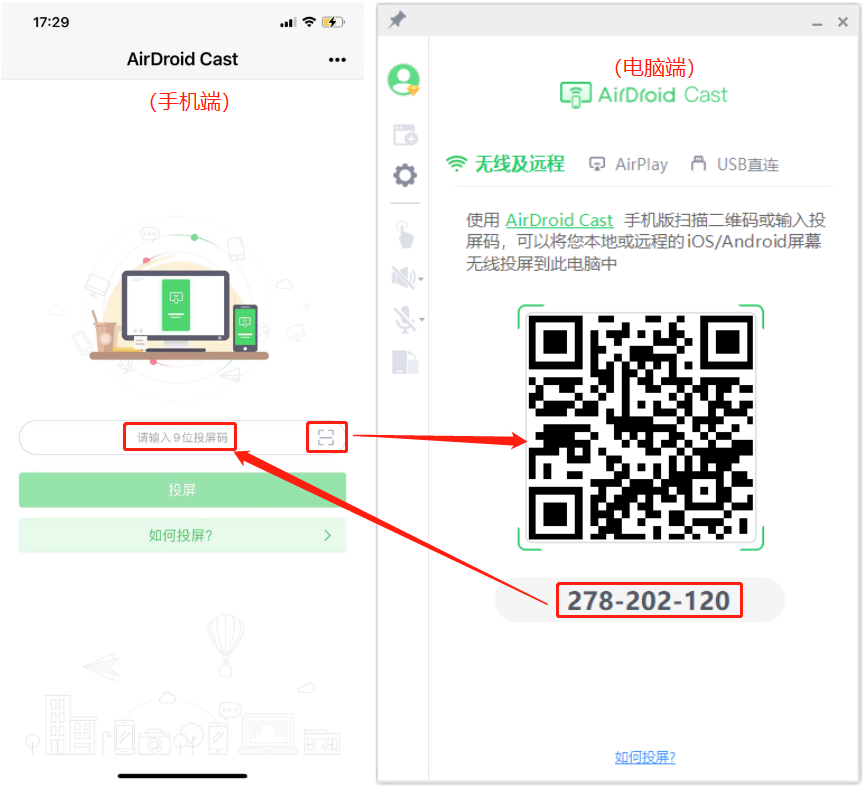
首次投屏注意事项:
首次使用AirDroid Cast进行投屏时会出现麦克风和通知权限授权提示,为保证投声音和双向通话功能正常使用,请根据提示允许授权
2、在电脑上允许投屏请求
iOS端发起投屏后,电脑端会出现投屏请求“是否允许设备 xxx 投屏到当前电脑”弹窗,请点击“允许”(如果不想每次投屏都出现该请求,请勾选“信任该设备,之后不再询问”选项)。
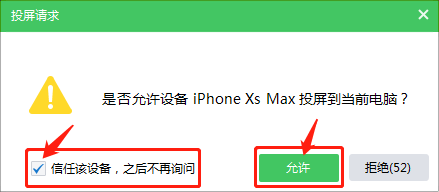
3、在iOS设备上点击“开始直播”进行投屏
- 电脑端允许投屏请求后,iOS设备上会出现“开始直播”页面,请根据引导进行操作:
- 点击开始直播按钮
- 选择AirDroid Cast
- 再次点击开始直播,倒计时3秒后即可投屏成功
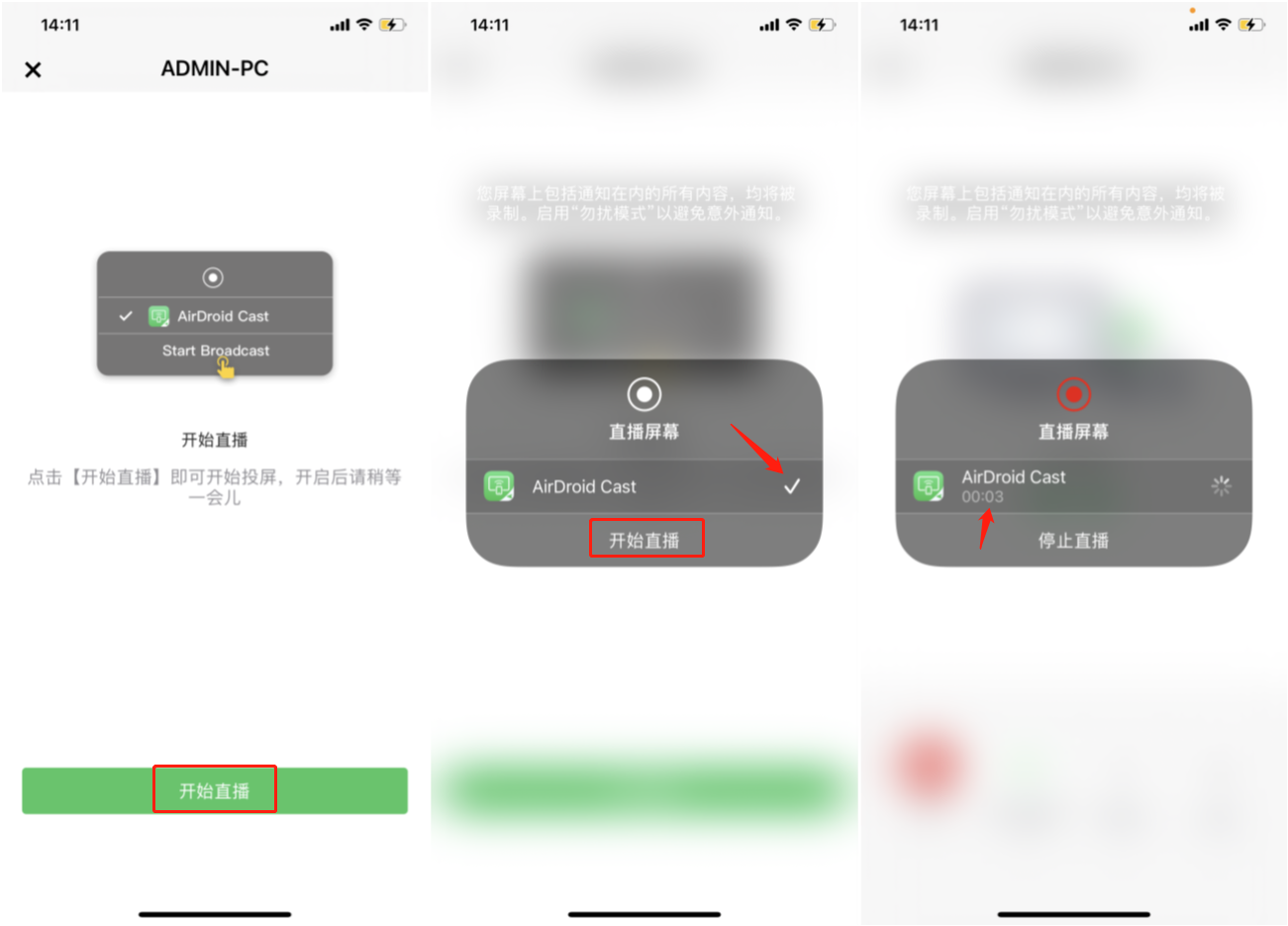
4、投屏成功后,您的iOS设备的屏幕画面将出现在电脑上
以上就是苹果手机投屏怎么投到电脑上的方法,操作不是很复杂,希望对大家有帮助。另外需要注意的是投屏成功要保证手机和电脑连接的都是同一个wifi网络,如果不在一个wifi下,则需要开通会员才可以使用。
