每次说到投屏,DLNA、Miracast等协议就会进入大家的视野,很多用户对这些投屏协议一头雾水,不清楚它们究竟是什么,又该如何运用。就像不少Windows 11用户想把电脑投屏到电视上时,面对基于不同协议的投屏方案,往往会感到无从下手。其实,只要掌握了正确的方法,投屏就能变得轻松简单。下面,就为大家详细解析Windows 11投屏电视的DLNA、Miracast和HDMI方案。
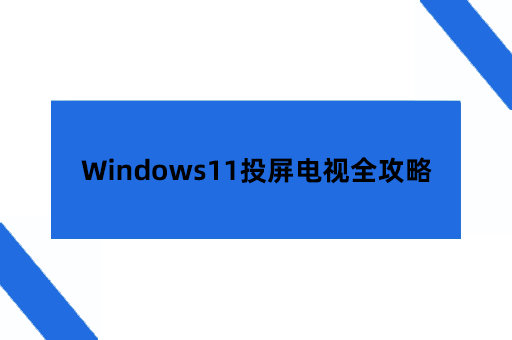
Miracast:便捷的无线投屏
Miracast由Wi-Fi联盟制定,是Windows 11系统自带的投屏功能。使用这一功能,用户无需额外安装软件,就能实现无线投屏。前提是电视支持Miracast功能。
投屏时,先在Windows 11电脑上,按下“Win+K”快捷键,打开连接窗口。电脑会自动搜索附近支持Miracast的设备,在电脑上选择对应的电视名称,点击连接即可将Windows 11电脑的画面屏幕镜像到电视上。
HDMI:稳定的有线投屏
HDMI投屏通过有线连接,能提供稳定的信号传输,避免无线投屏可能出现的卡顿、延迟问题,适合对画质和稳定性要求较高的场景,比如播放4K超高清视频或进行大型游戏直播。
用户只需准备一根HDMI线,将其一端插入Windows 11电脑的HDMI接口,另一端连接电视的HDMI接口。打开电视,使用遥控器将信号源切换到对应的HDMI通道。然后,在电脑上按下“Win+P”组合键,选择“复制”或“扩展”模式。“复制”模式下,电视与电脑屏幕显示相同内容;“扩展”模式则可让电视成为电脑的第二块屏幕,拓展工作区域。
DLNA:多媒体文件分享投屏
DLNA由索尼、英特尔、微软等公司发起,它允许设备之间共享多媒体文件,把手机、电脑里的照片、音乐、电影等投屏到电视上。但与Miracast不同,DLNA更像是从一个设备“拿”内容到另一个设备,而非镜像整个屏幕。
使用DLNA投屏,需确保Windows 11电脑和电视连接到同一局域网。在电脑上打开“文件资源管理器”,找到要投屏的多媒体文件,右键点击,选择“播放到设备”,再选择对应的电视设备,文件就能在电视上播放。假如你想和家人分享旅行中的照片,用DLNA投屏就能轻松实现。
AirDroid Cast:多协议兼容的投屏利器
除了上述基于特定协议的投屏方式,还有一些工具能兼容多种投屏协议,提供更便捷、更灵活的投屏体验,AirDroid Cast就是其中之一。这款软件支持Windows、Mac、安卓、iOS等多种平台,还能在智能电视上使用。
使用AirDroid Cast投屏,要先在Windows 11电脑和电视上下载并安装该软件。在电视上打开软件,获取9位数的投屏码。在电脑端的AirDroid Cast软件中,点击投屏,输入投屏码,发起投屏请求。电视上点击确定实现投屏。即使电脑和电视不在同一无线网络下,只要登录AirDroid Cast高级会员账号,也能突破网络限制,进行远程投屏。
Windows 11投屏电视的方式丰富多样。Miracast带来便捷的无线投屏体验,HDMI提供稳定的有线连接,DLNA实现多媒体文件分享,AirDroid Cast则兼容多种协议,支持远程投屏。用户们可根据自身需求和实际场景,选择最适合的投屏方式,享受大屏带来的全新体验。
