windows 10系统能提供远程桌面功能让用户能够直接使用它来进行电脑的远程控制连接,那在win 10系统电脑上面怎么打开远程桌面连接功能呢?打开win 10系统远程桌面连接功能应该先进入电脑系统的设置,再点击进入系统,找到远程桌面并开启它就能使用远程桌面了。但是开启了远程桌面功能并不代表可以直接使用它来进行远程桌面连接,只是代表开启了对应的功能。
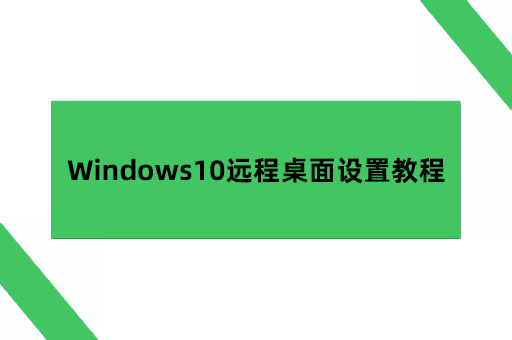
windows 10远程桌面的设置和启用还有进一步的操作,下面是windows 10远程桌面设置教程的具体操作步骤:
1、根据上述的流程完成开启远程桌面以后,需要添加可以远程访问电脑的用户;
2、有窗口弹出进行添加(添加方式是输入对方的账号密码);
3、设置完毕以后,在控制端电脑上打开远程桌面(打开运行窗口进行搜索即可),输入被控制端电脑的IP;
4、连接过程中会有窗口需要输入被控端电脑上所登录的账号密码进行验证,验证完成以后建立远程控制。
以上就是windows 10远程桌面设置教程的所有内容,需要注意的是部分微软系统并不支持远程桌面这一功能的,例如:win 10的家庭版、windows server2019等。而电脑系统是windows 10系统的家庭版等不支持远程桌面的系统又需要进行远程桌面连接的话,可以借助专业的远程桌面软件来进行操作。AirDroid Remote Support能实现电脑远程控制win 10以及其他微软系统版本的软件,win 10的家庭版等不支持远程桌面的系统也能使用,并且它的操作相较于windows系统的远程桌面操作流程更为简单。下面是使用AirDroid Remote Support进行win 10系统远程桌面的操作流程:
第一,在win 10电脑上下载进行控制软件,被控制端的电脑下载AirDroid Remote Support,它们客户端通过浏览器访问AirDroid Remote Support网页下载对应的安装包;
第二,打开AirDroid Remote Support将上面的连接码输入到win 10电脑的控制软件上面,控制软件发出远程连接;
第三,被控制端的电脑就会出现一个提示连接请求的窗口,选择允许;
第四,win 10系统电脑上面看被控制端电脑的桌面以及当前其他显示的内容,用户可以直接进行操作。
AirDroid Remote Support以及对应的控制端软件建立远程桌面的流程就是这么简单。每次进行远程桌面连接时,AirDroid Remote Support所提供的连接码都能进行更改,连接稳定,无论是从安全性还是稳定性都是有保障的。
另外,AirDroid Remote Support在进行远程桌面的时候能进行文件、文档的传输、文本的编辑、语音通话等多种功能,让用户在进行远程桌面控制的同时能够进行更多的操作。
windows 10系统进行远程桌面的方法不仅有系统提供的远程桌面,还可以使用AirDroid Remote Support来进行操作。它们都能为用户进行远程桌面控制提供便利,在有需要的情况下选择合适、方便的操作方法来进行电脑之间的远程控制连接,满足我们的操作需求。
