在平时生活中,电脑间的屏幕共享可以助力日常办公,也可以协助对方解决在操作过程中遇到的问题,非常方便。目前,不少电脑用户还是使用的是windows系统,那么windows如何共享桌面呢?为了让大家更好地实现windows电脑端间的屏幕共享,接下来小编将介绍windows屏幕共享的3种方法。
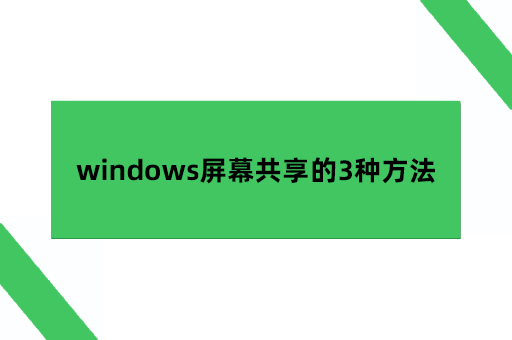
【快速助手】
在日常生活中,不少用户对于快速助手不是特别了解。其实快速助手是windows的一个内置功能,即windows自带的功能。通过快速助手可以实现两台电脑桌面的共享。
首先需要在windows电脑端的搜索框中搜索【快速助手】并打开,再选择【协助他人】;接着则需要根据系统的提示输入您的Microsoft账户,再点击【下一步】,并输入自己的密码点击【登录】,这时会获得一个安全码,需要注意的是此安全码的有效期仅有10分钟。
完成以上操作以后,便需要在另一台电脑上打开【快速助手】,并在主界面输入上文中提到的安全码,点击【屏幕共享】,再选择【查看屏幕】,并点击【继续】,待对方允许后便完成了两台电脑屏幕共享的操作。
【远程协助】
在windows电脑端可以通过远程协助操作实现两台电脑端间的屏幕共享。只需要在windows电脑端按【Win+R】打开运行框输入【msra】,再点击【确定】便可以打开【远程协助】。完成此步操作后,选择【帮助邀请人】,再单击【使用邀请文件】。
这时需要对方将远程协助的文件和密码发送给您,然后选择该文件,并输入密码。待对方接收请求后,便可以查看对方的电脑屏幕了。同时,您还可以根据需要在windows远程协助窗口左上角点击【请求控制】,对方接收请求后,便可以远程控制对方的电脑。
【AirDroid Cast】
除了以上两种方法以外,还可以使用AirDroid Cast这款软件实现windows电脑端间的屏幕共享。
首先需要在两台电脑上下载并安装AirDroid Cast,同时启动AirDroid Cast应用程序并登录自己的账户。如非远程屏幕共享,需要保证两台windows电脑在同一个wifi下;如果想要实现远程屏幕共享,则需要将自己的AirDroid Cast账户升级为高级会员。
接着需要在A电脑(A电脑投屏到B电脑)的AirDroid Cast主界面点击【投出】,这时会看到系统的提示需要输入9位数的投屏码。同时在B电脑端需要接收系统的投屏请求,直接 点击【允许】便可。
最后A、B两台电脑便完成了屏幕共享。完成以后,功能图标将自动启用。通过AirDroid Cast完成两台电脑间的屏幕共享,画面流畅、无延迟,画质也清晰。
通过快速助手、远程协助和AirDroid Cast都可以实现windows屏幕共享,每一种方法都有自己的特点和优势。大家可以从自己的需求出发,选择其中一种来完成相关操作,适合自己的方法就是最好的,这样才能保证操作体验,同时助力自己的日常办公!
