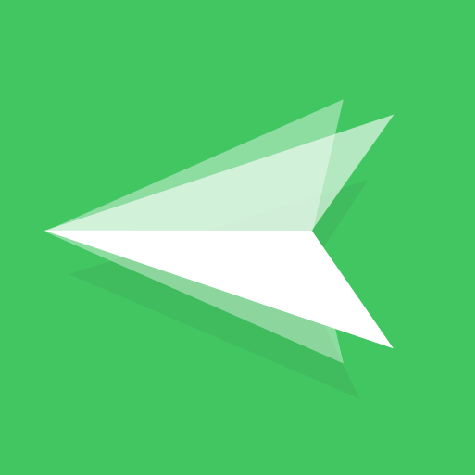如今,国产手机不断发展,各大品牌开始崛起,不少国产手机品牌都受到了国内消费者的青睐与喜爱,其中便包括小米手机。不少用户在使用小米手机的过程中,还是会遇到一些操作问题,如不知道小米连接电脑默认文件模式怎么设置。

通常情况下,将小米手机通过USB连接到电脑后,默认情况是使用USB进行充电!所以想要以MTP传输模式进行文件传输,则需要手动设置,具体操作如下。
第一步:需要打开【设置菜单】,直接在小米手机上下滑打开通知栏,点击设置图标便可以进入【设置菜单】;
第二步:需要在【设置菜单】中向下滑动并点击【关于手机】选项,再点击小米手机相应的版本,如MIUI版本,直到开发者模式打开;
第三步:待进入到开发选项后,则需要打开【USB调试】选项,这样才能允许您在连接小米手机到电脑时进行文件传输;
第四步:需要返回到【设置菜单】,选择【更多设置】选项,进入【USB偏好设置】选项;
第五步则可以在USB偏好设置中将MTP传输模式设置为默认。完成这几步设置以后,小米手机连接电脑时就会默认文件模式。不
过在日常生活中,小米手机会随时带在身边,但是数据线则不一定,因此为了方便,小编建议各位用户通过AirDroid实现小米手机和电脑之间文件互传。接下来,小编将以小米14为例进行说明怎么连接电脑传输文件。
各位用户如果想从小米14传输文件至电脑端,首先需要在小米14和电脑端下载安装AirDroid软件,小米14直接进入手机应用商城便可完成下载安装操作步骤,电脑端通过浏览器直接进入AirDroid官网下载安装即可。接着各位用户需要在小米14手机和电脑端登录同一个AirDroid账号,登录成功后则可以在小米14手机端打开AirDroid客户端,并在【我的设备】中选择对应的电脑设备。最后便可以选择自己想要传输的文件将其传送至电脑端,操作方法非常简单,直接选中文件旁边的选择框以将它们传输到电脑便可。
通过AirDroid,也可以实现从电脑端传输文件至小米14,第一步操作步骤完全一样,即需要完成AirDroid软件的下载安装并登录同一个AirDroid账号;第二步需要在电脑端打开AirDroid客户端,并在左侧菜单栏中,单击【我的设备】下已经连接的小米14设备,这样便可以实现将电脑端的文件传输至小米手机14!
无论是从小米14传输文件至电脑端,还是从电脑端传输文件至小米14,AirDroid的文件传输功能都是无损传输,不会影响原文件的大小和画质量,保障各位用户的正常使用和储存。同时畅享超快传输速度,可在局域网下最高享受20MB/s的速度,感受不一样的传输体验!使用AirDroid软件,可以让小米手机和电脑间文件传输更加方便,高效!助力各位用户的日常办公!