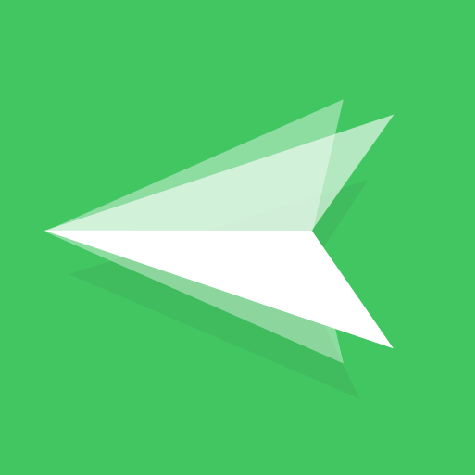在快节奏的现代生活中,大家对于多设备之间的互联互通有着越来越高的需求,特别是对于大多数的职场人士来说在电脑上可以控制手机是非常常用的需求,通过电脑控制手机屏幕,在工作期间,也可以查看来自手机的信息并且能进行及时回复,不耽误双方的交流。之前有使用win7系统电脑的用户问,win7怎么用电脑控制手机呢?其实非常简单,只需要借助AirDroid即可。AirDroid不仅支持win7,还支持win7以上的系统,完全可以解决设备兼容问题。

虽然大多数企业在用的电脑系统都是Win10以上了,但无论是使用Win7操作系统还是Win10,甚至是Win11的用户来说,掌握一种能够实现电脑对手机的远程控制的方法,可以极大地提升工作效率和便利性。要实现Win7电脑对手机的远程控制,大家使用AirDroid的远程控制管理工具来完成,AirDroid是一款功能强大的手机管理工具,可以让使用者通过电脑对手机进行各种操作,包括查看手机屏幕、传输文件、发送短信等等。接下来,和大家一步步来了解如何使用AirDroid来实现Win7电脑对手机的远程控制。
第一步:下载和安装AirDroid软件。用户可以在AirDroid官方网站上找到该软件的最新版本,并按照提示在电脑和手机上进行下载和安装。安装完成后,打开AirDroid软件。
第二步:登录AirDroid账号。电脑和手机登录同个AirDroid账号,如果是初次使用,可以先注册一个AirDroid账号再登录。
第三步:在手机上开启权限。手机登录账号后会弹出开启远程控制相关权限的页面,用户只需要跟着页面的提示开启想要进行的权限即可。到最后页面会显示远程控制已开启,在这个步骤点击完成。
第四步:连接手机和电脑。在电脑上打开AirDroid,在主页面的左侧有个远程控制的图标,点击远程控制后,选择想要控制的设备,点击远程控制即可发起对手机远程控制请求,这个时候,电脑和手机屏幕连接成功,用户就能够在电脑上控制操作手机。
第五步:控制手机屏幕。在电脑上的AirDroid界面上,将看到手机的屏幕显示在电脑上,并且可以通过鼠标和键盘进行操作。在电脑的AirDroid上点击手机屏幕上的应用、菜单等,就像在手机上直接操作一样。
同时,AirDroid还提供了一些其他实用的功能,比如文件传输、短信管理等,用户可以根据需要进行使用。
通过以上简单的步骤,用户在Win7操作系统上实现对手机屏幕的远程控制。无论是在工作中需要在电脑上展示手机上的内容,还是需要通过电脑来进行手机操作,AirDroid都能够帮助用户轻松实现,AirDroid为用户提供了简单易用的界面,稳定可靠的连接,以及丰富的功能,让用户可以更加便捷地管理和操作自己的手机,除了可以操作自己的手机,还可以在电脑上操作其他用户的手机,帮助其他用户进行一些手机故障自查或者是功能教学,如果有远程控制设备的需求,AirDroid是一个非常不错的选择。