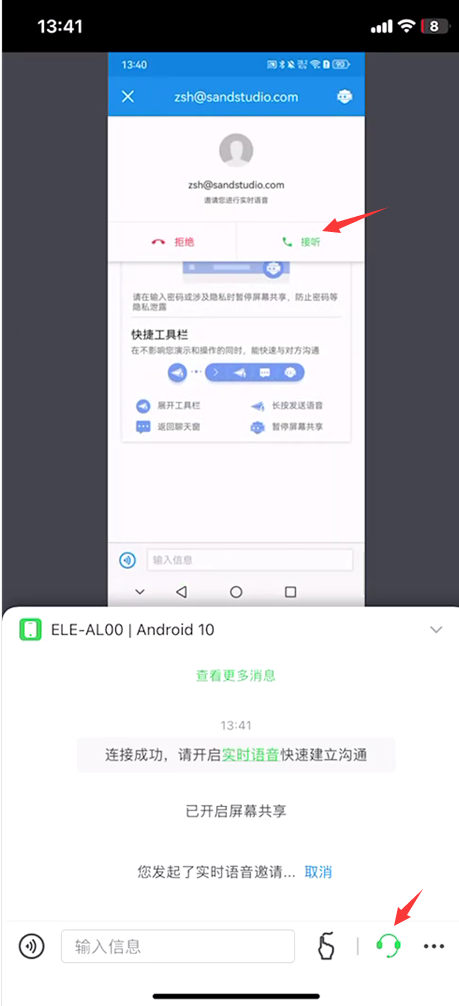下载注册
在进行远程控制之前,需要在被控端安装 AirDroid Remote Support,控制端安装 AirDroid Business 并登陆账号,可按照以下步骤进行操作:
下载安装
- 在控制端下载 AirDroid Business 并安装,以进行远程控制和管理。
- 在被控端下载 AirDroid Remote Support 并安装,才能获得远程协助。
注册账号
- 可以点击注册 AirDroid Remote Support 账号。
- 注册成功后,在 AirDroid Business 获取部署码将设备加入到企业中,或者直接用 ID 连接设备
远程控制 Windows 设备
系统要求:
- 被控设备:支持 Windows 7 SP1 或更高版本
- 黑屏模式:支持 Windows 10 20H1 或更高版本 注意:仅支持 Windows/macOS 控制 Windows 系统。
部署设备
可以通过输入部署码将 Windows 设备加入到企业中,并且可以通过 AirDroid Business 电脑端进行无人值守的远程控制:
第1步: 在 Windows 设备上打开 AirDroid Remote Support 应用程序。点击“加入”按钮。
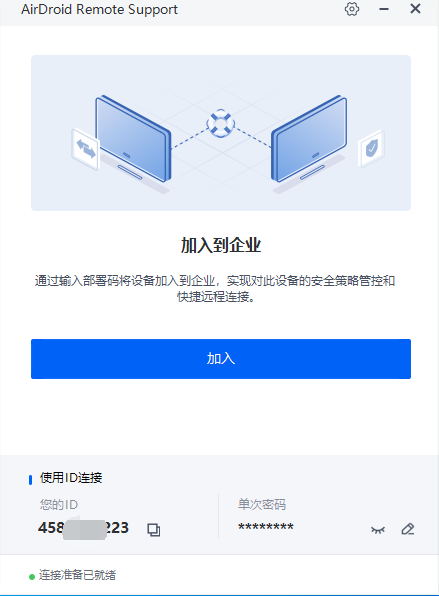
第2步: 在弹出窗口中输入企业的部署码,然后点击“加入”。
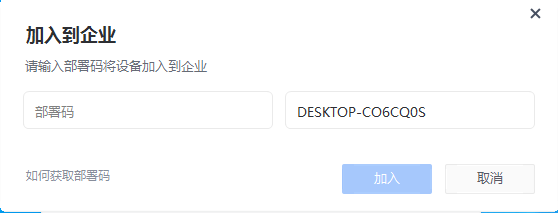
可在网页管理控制台(AirDroid Business Web)、AirDroid Business 移动端、AirDroid Business 电脑端上找到部署码。
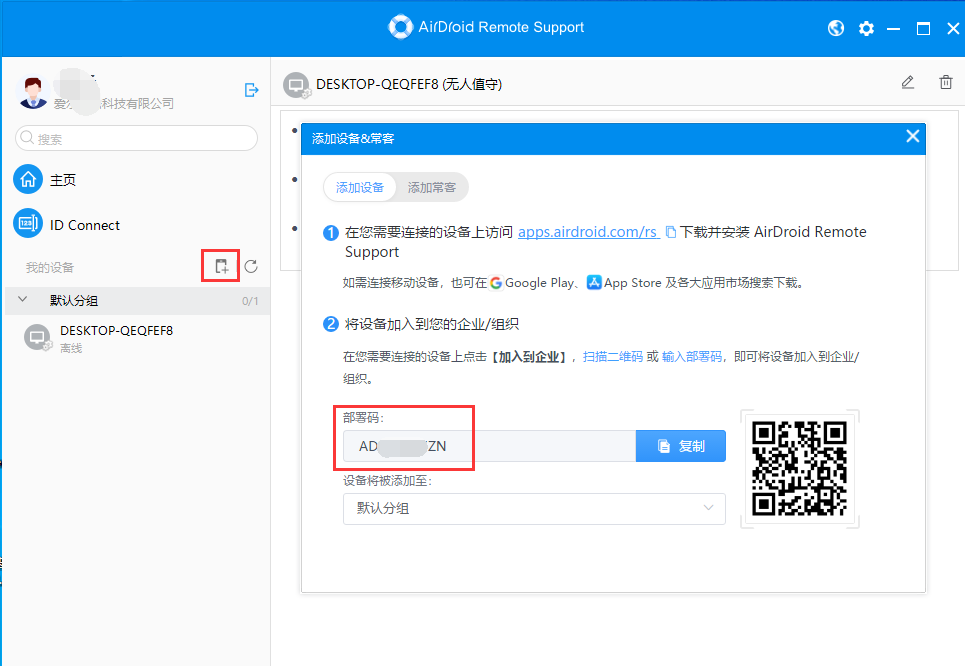
第3步:然后会弹出一个提示框,输入部署码,点击“加入”,等待五秒钟,然后再次以确认。
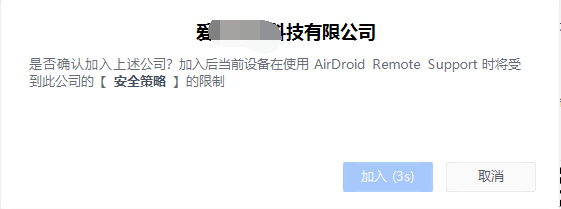
第4步:按照提示选择远程协助场景,是要在有人值守或者是无人值守模式远程控制设备。
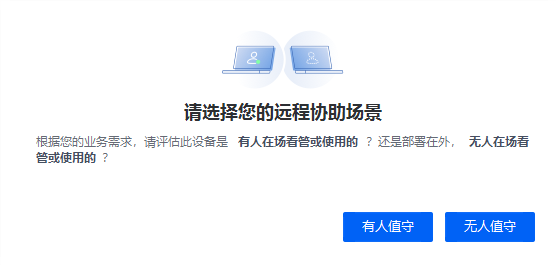
第5步:选择模式后,设备绑定成功。
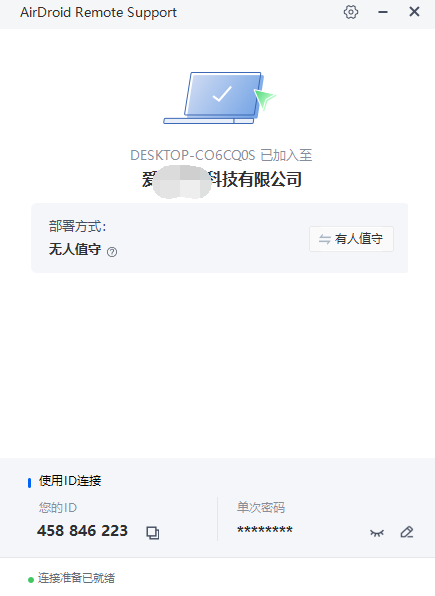
部署方式
将设备加入到企业中,并选择无人值守模式场景后,无需被控端上进行任何操作即可直接连接成功。
有人值守
有人值守需要有人点击同意远程后才能成功连接设备进行操作。一般会用于即时向客户提供远程支持,远程访问用户设备,尽快解决问题。
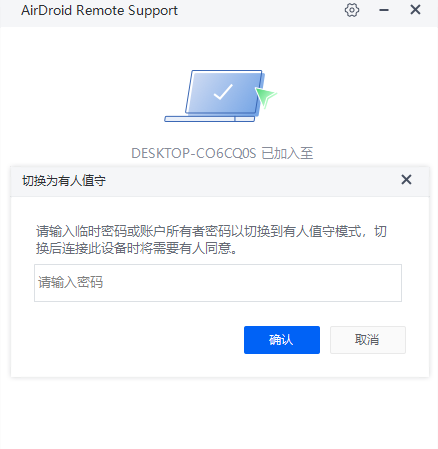
无人值守
无人值守不需要任何的人工操作,就能成功连接设备,进行远程控制。就是说要控制的设备即使没有任何人在场,你也可以远程运维大批量不同地点的设备。
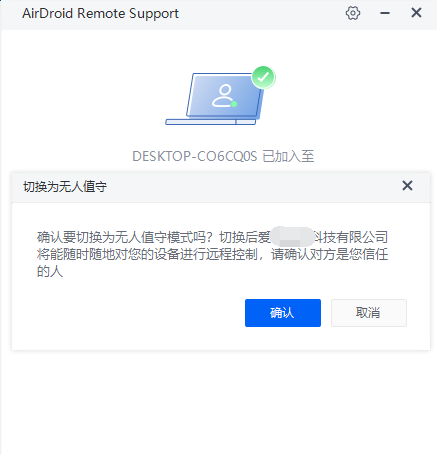
切换部署方式
可以在被控端 AirDroid Remote Support 上切换部署方式,以便在需要时进行有人或者无人值守的切换。
以有人值守切换为无人值守模式为例,具体步骤操作如下:
第1步:如果您已经将设备加入到企业,请在已注册的设备上打开 AirDroid Remote Support 应用程序,然后点击“有人值守”旁边的“无人值守”按钮。
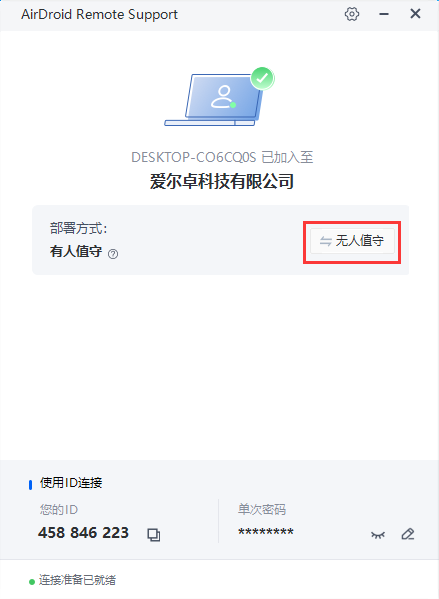
第2步:选择“无人值守”后等待 5 秒钟,然后点击“确认”切换无人值守模式。
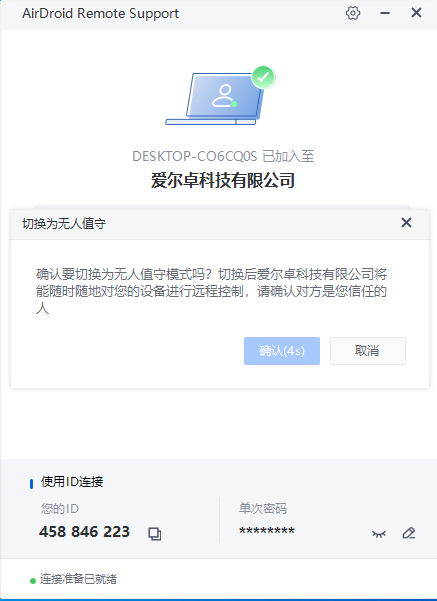
第3步:确认后,Windows 设备成功切换到无人值守模式。
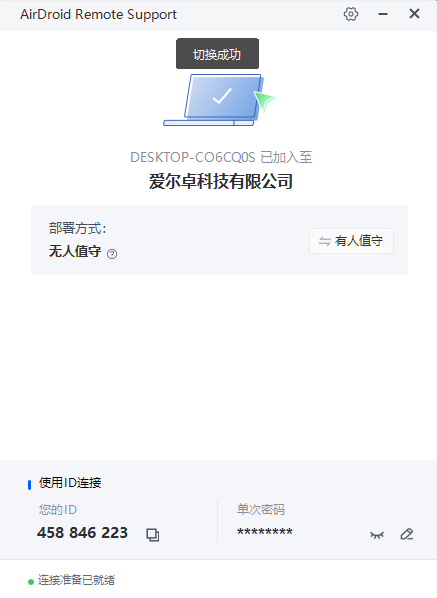
加入设备后远程连接 Windows 设备,可按照以下步骤进行操作:
连接设备
在控制端和被控端安装好对应的软件后,可以开始进行远程连接。有两种方法可以进行远程控制的连接,请查看以下步骤:
使用 9 位连接 ID
有两种方式可以通过连接代码进行连接:
第一种:输入连接 ID 和密码
第二种:仅输入连接 ID,等待被控端同意
第1步:打开 AirDoird Business 电脑客户端,选择“ID Connect”,输入被控端的9位连接 ID。如下图:
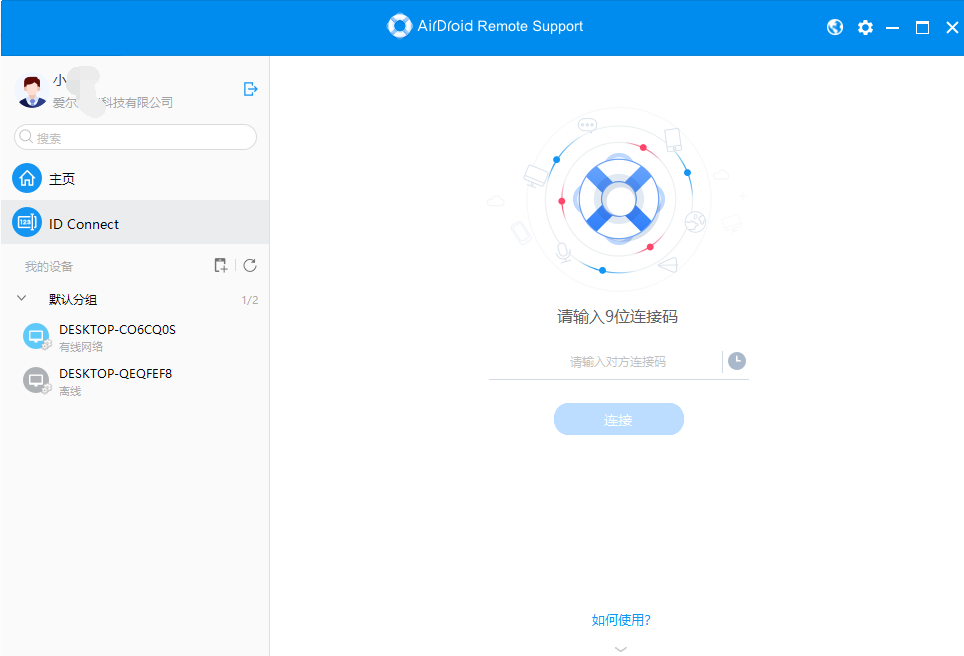
连接 ID 在 AirDroid Remote Support 界面中可以找到连接 ID 和连接密码:
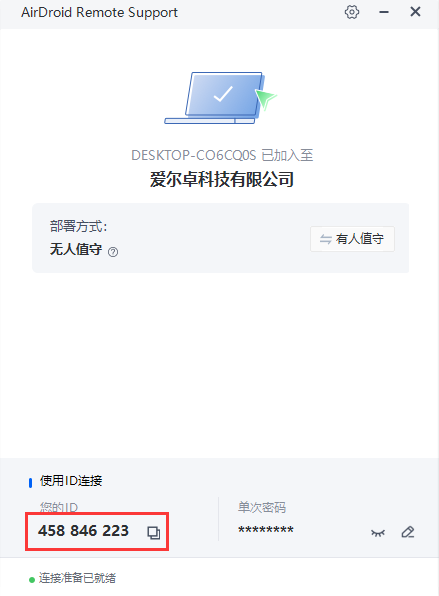
第2步:接下来,电脑客户端将会提示输入被控端的连接密码。如果输入连接 ID 和密码进行连接,则无需被控端同意即可直接连接成功。
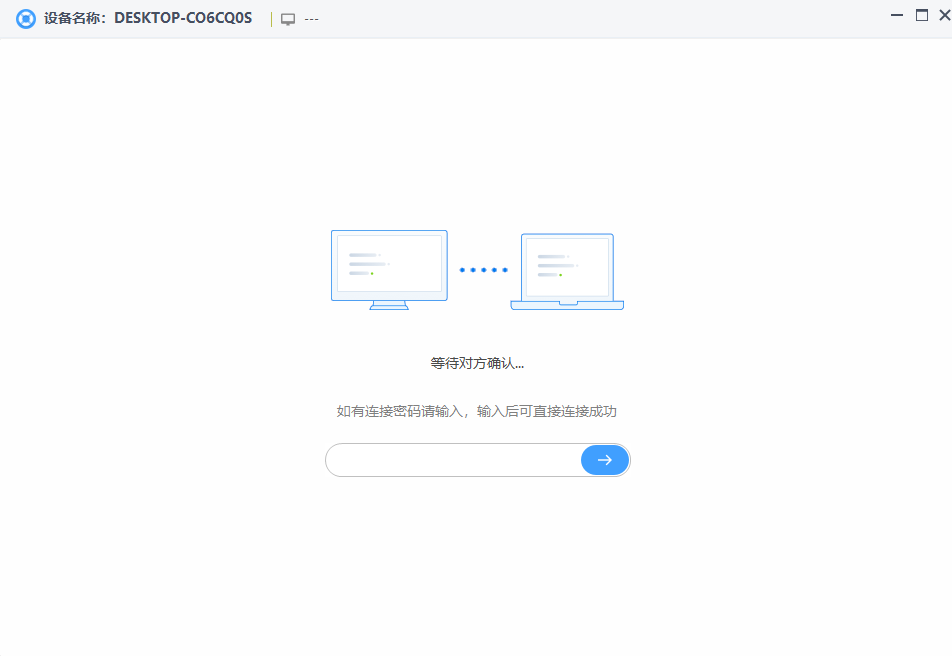
第3步:同时,被控端也会收到连接请求。如果被控端点击“同意”,则无需输入密码即可连接。
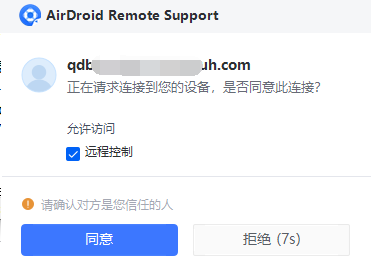
在我的设备分组中启动:
第1步:在将设备加入到企业后,可以在设备分组中找到该设备。
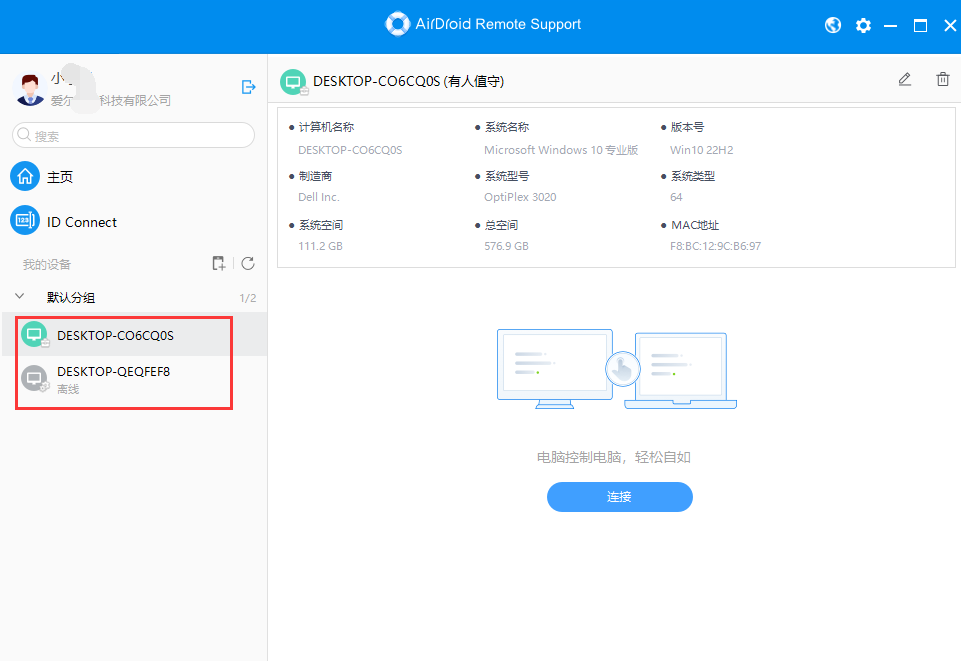
第2步:找到改设备后,点击“连接”启动远程连接,无需手动输入 9 位连接 ID。
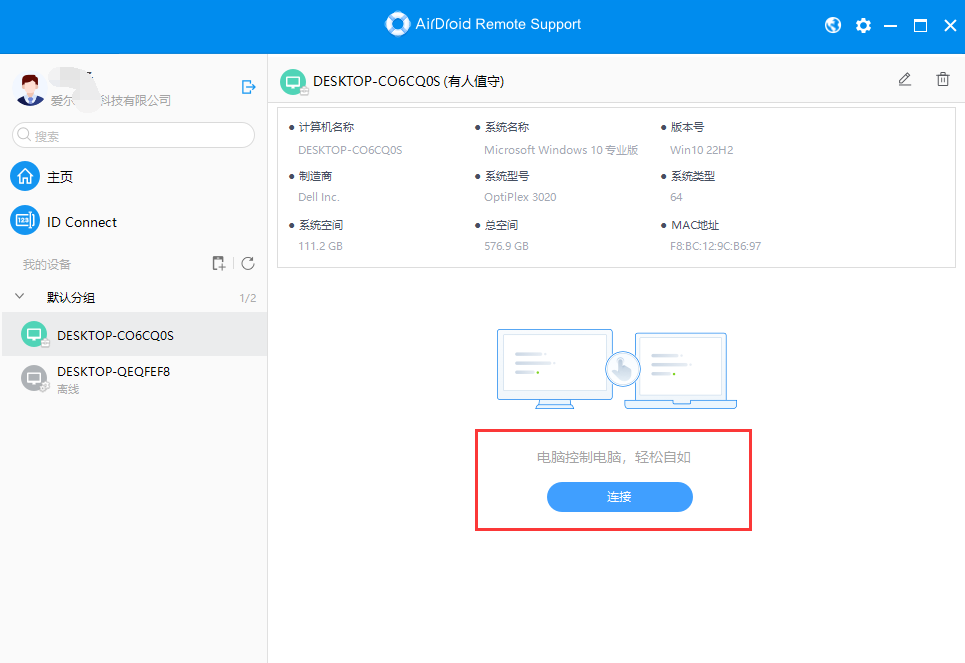
第3步:如果在加入企业时选择的是无人值守模式,则会立即连接成功。如果选择的是有人值守模式,则需要输入连接密码或者被控端选择“同意”,才能连接成功。
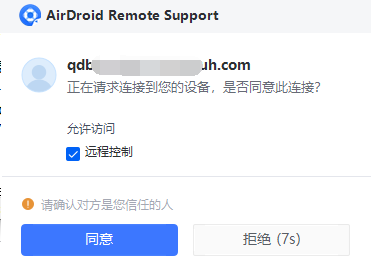
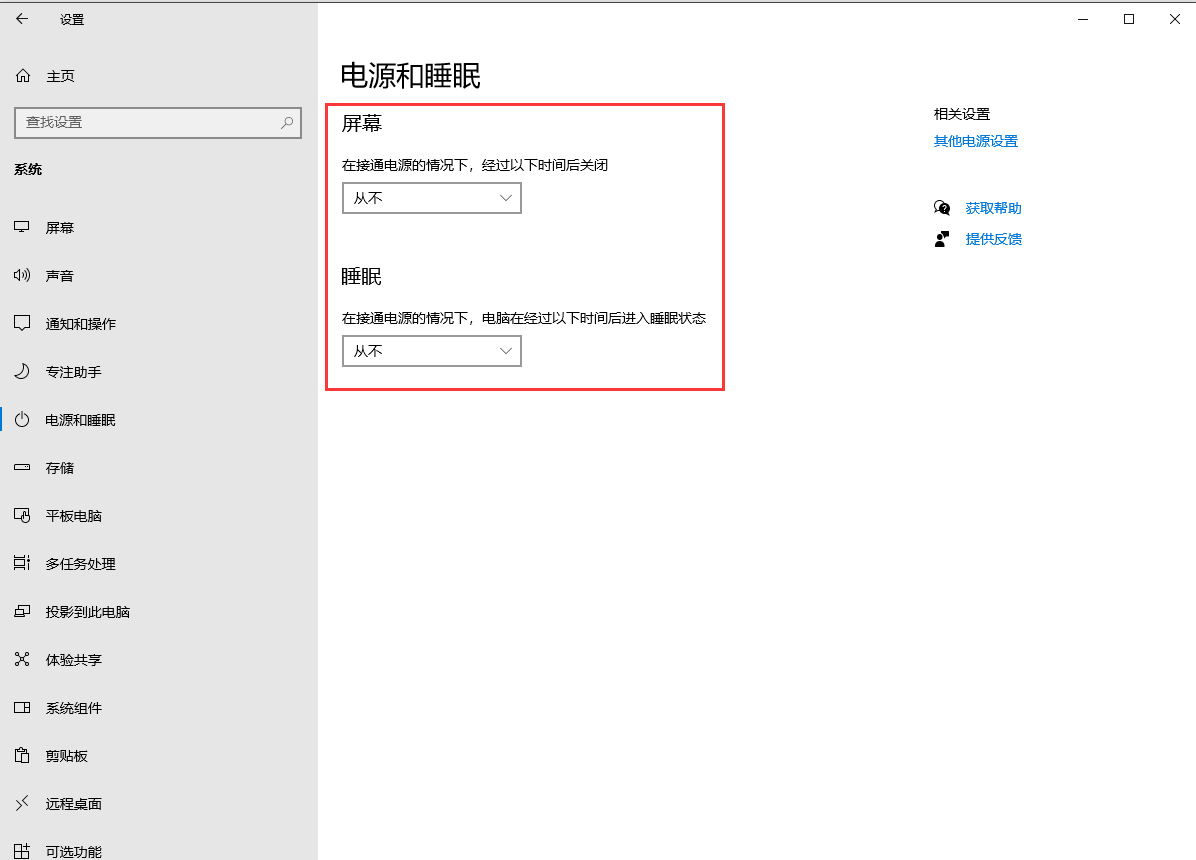
控制功能
设备连接成功后,可以远程控制 Windows 设备。点击左上角小电脑图标可以查看设备的信息。如下图所示:
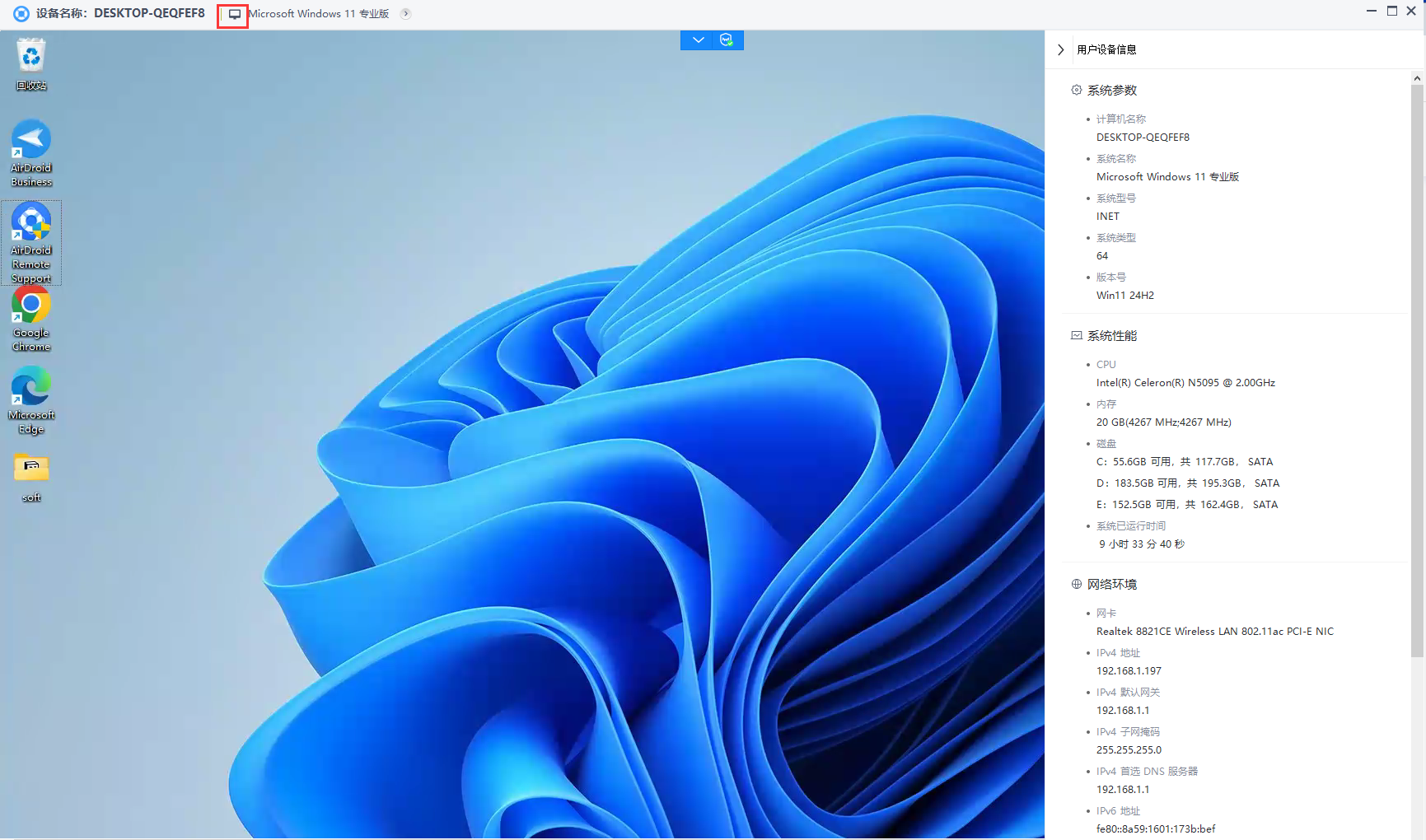
在远程控制 Windows 期间,有许多高级功能可以使用。下面了解一下工具栏上的功能:

1.切换屏幕
当被控端有多个屏幕,会出现此功能图标,可以切换远程控制的设备。如只有单台设备则不会出现
2. 画面显示
屏幕显示可以在自动缩放和原始比例之间进行调整。图像质量可以调整为流畅、高清、超清、和原画。
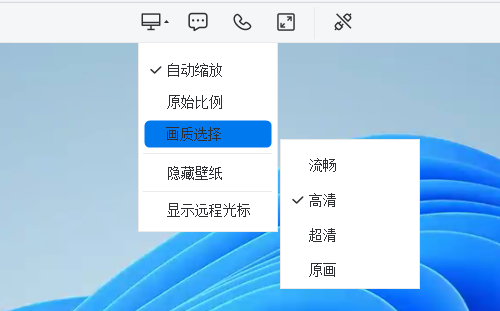
默认情况下,隐藏壁纸处于选中状态。远程设备会隐藏原有桌面壁纸,桌面背景显示为黑色,可以降低远程控制时的性能消耗。
默认情况下,显示远程光标处于未选中状态。选中后,控制端可以显示远程设备的鼠标。
3. 聊天互动
您还可以使用聊天互动功能通过文本或语音消息相互聊天、发送文件等。
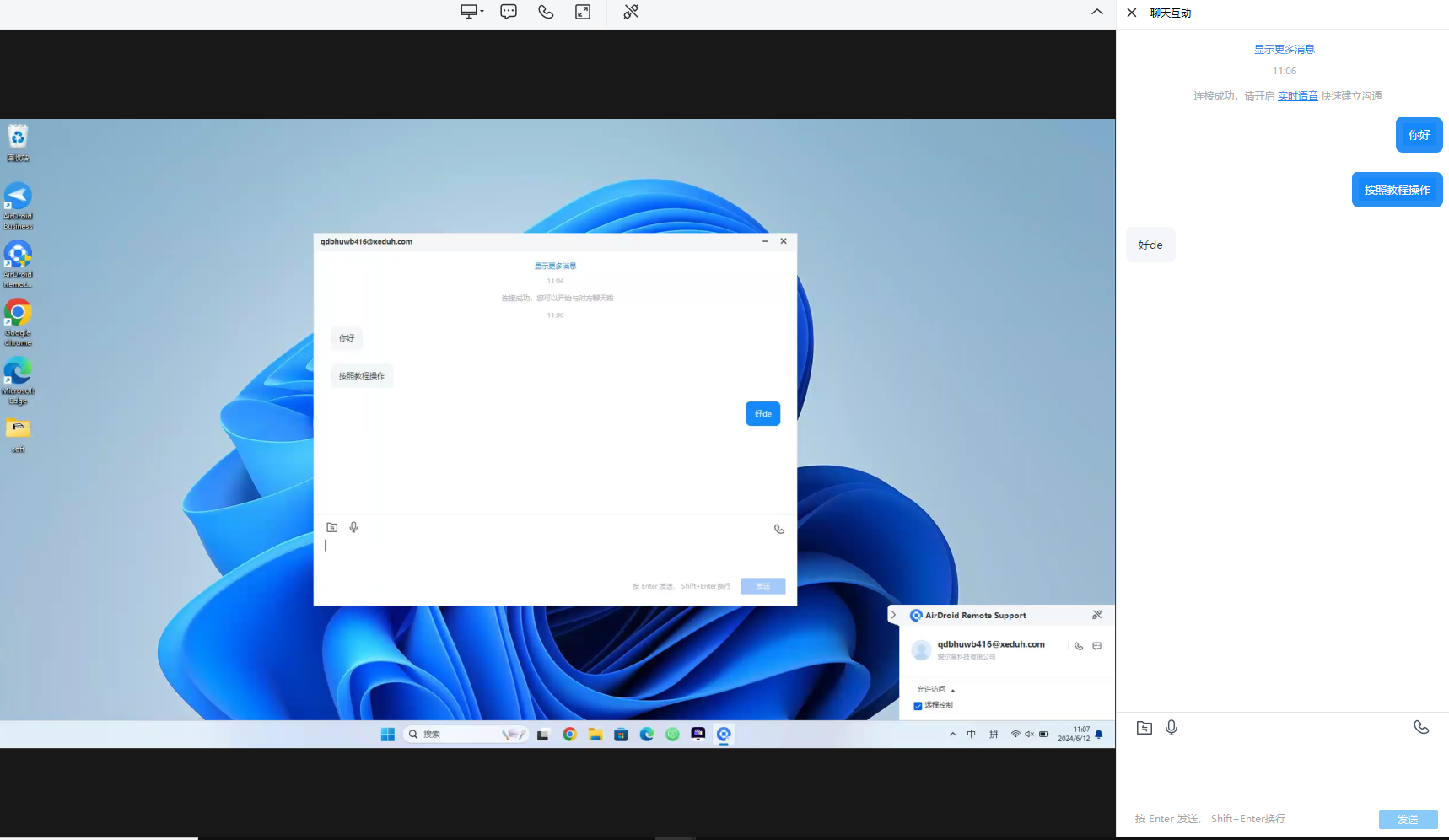
4.黑屏模式(无人值守模式才会有)
它能够使控制端在远程控制会话期间隐藏远程设备的屏幕图像,并显示“此设备正在维护中,请勿触碰”的提示。
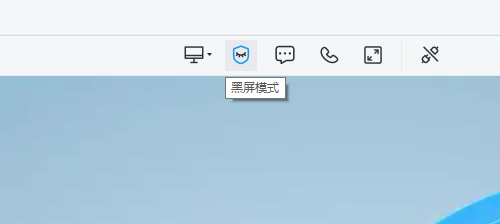
5. 实时语音
除了可以在控制端顶部的工具栏启用实时语音外,控制端和被控端都可以在聊天窗口中启用实时语音。
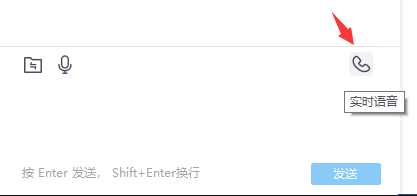
6. 全屏显示
全屏显示被控端的屏幕。
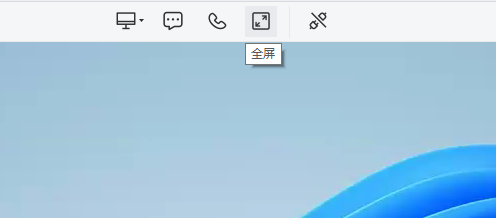
7. 断开连接
远程控制完成后,点击“断开连接”以终止远程会话。被控端的右下角窗口也可选择断开
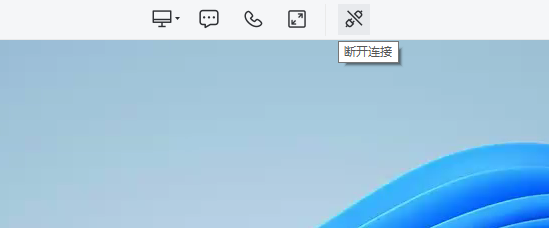
黑屏模式
将 Windows 设备修改为无人值守模式后,可以在远程控制的时候启用黑屏模式,别人将无法在被控设备上看到你的操作。
请注意,黑屏模式功能仅适用于标准版或更高版本,并且只有在无人值守模式时才能启用该功能。要启用黑屏模式,请按照以下步骤操作:
第1步:在AirDroid Business 客户端上找到要远程控制的 Windows 设备,然后点击“连接”。

第2步:连接成功后,在控制端点击顶部工具栏中的“黑屏模式”。
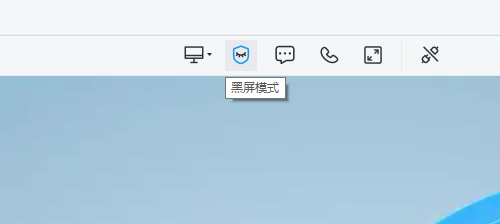
第3步:将弹出提示窗口,点击“确定”进入黑屏模式。
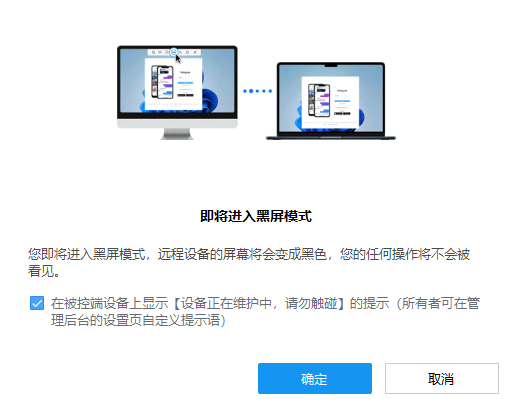
第4步:被控端设备屏幕将变成黑屏,显示“设备正在维护中,请勿触碰”的提示。

如果需要修改此提示语,可以按照以下步骤更改黑屏模式的提示:
第1步:登录到网页版管理控制台>点击右上角的“设置”图标 >选择“管理”>选中第二个选项。

第2步:勾选自定义黑屏模式提示语,点击铅笔图标,可以自定义提示。
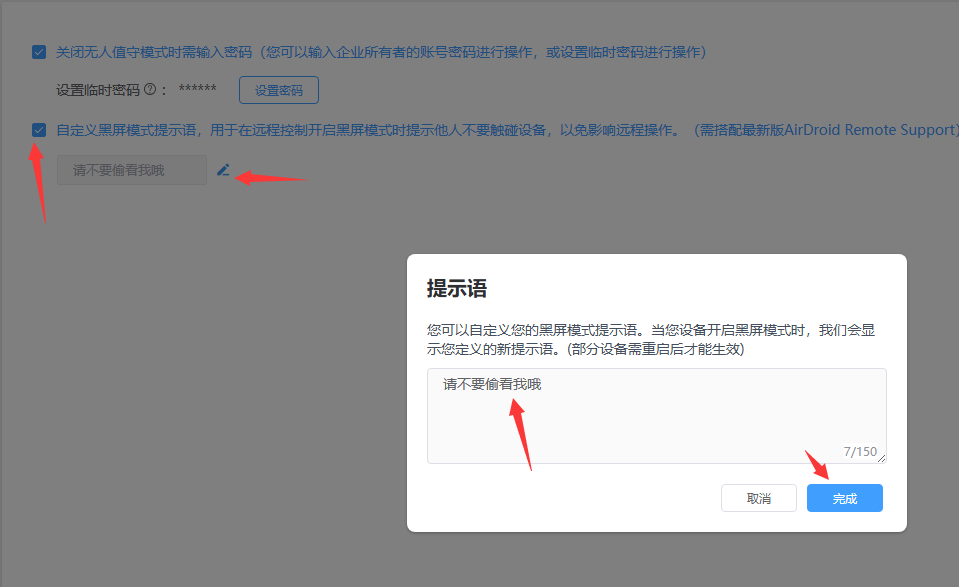
远程控制 Android 设备
可以在电脑或者手机端的 AirDroid Business 上远程控制 Android 设备,可参考以下步骤:
将设备加入到企业中:
先将 Android 设备加入到企业中,有以下两种方式可以选择:
从被控端加入企业
第1步:在 Android 设备上打开 AirDroid Remote Support 应用程序。
第2步:点击“加入到企业”。
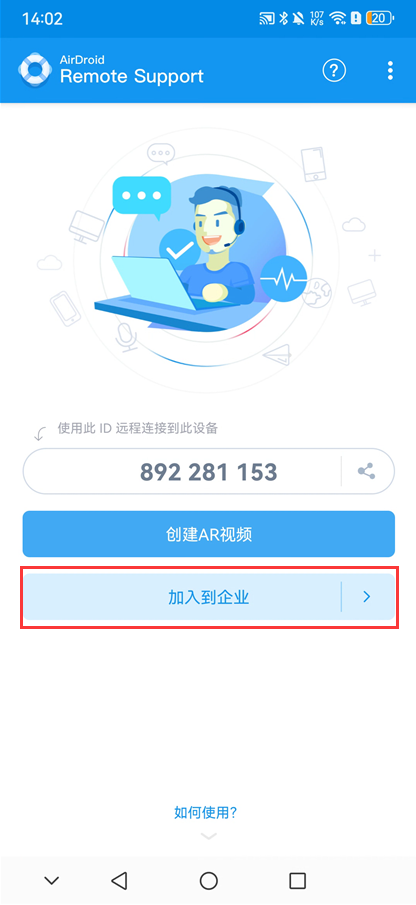
第3步:选择“企业用户”。
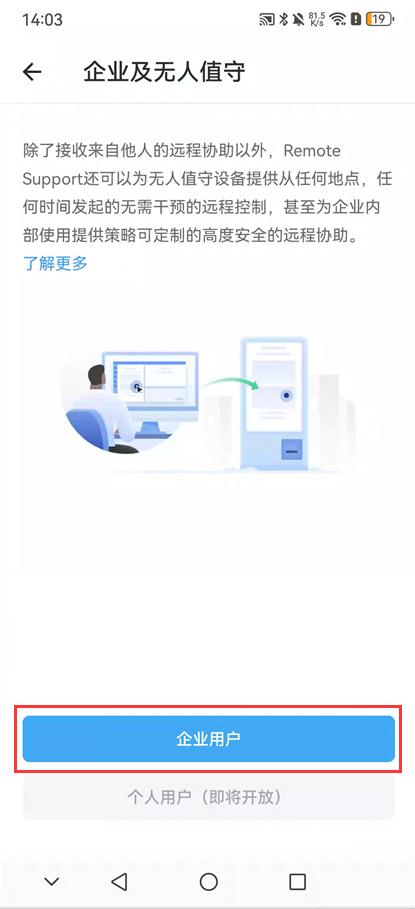
第4步:手动输入部署码或扫描控制端的二维码图标。
可在网页管理控制台(AirDroid Business Web)、AirDroid Business 应用、AirDroid Business 桌面端上找到部署码/二维码。
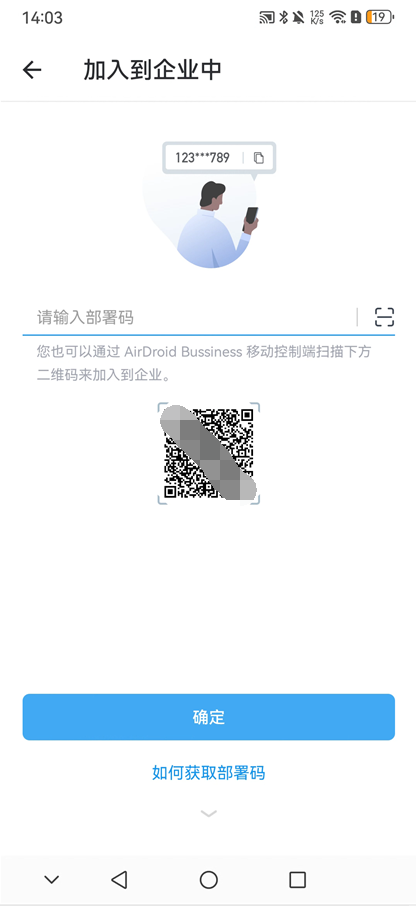
第5步:倒计时后点击“确认”。
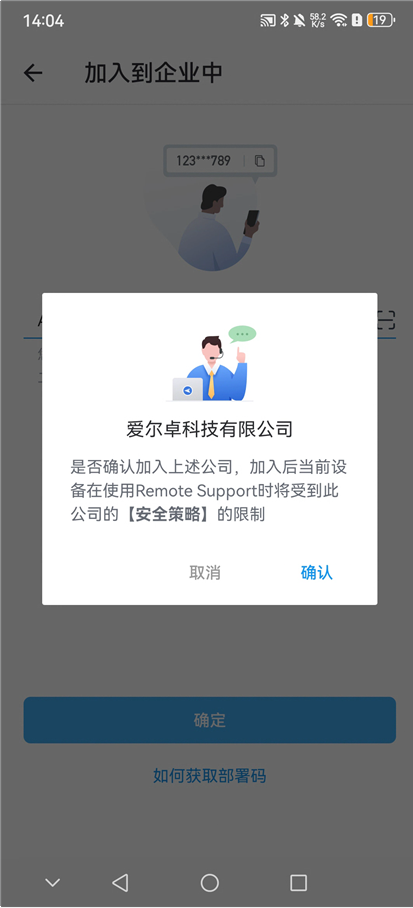
第6步:完成加入。
安卓设备可以按照提示选择远程协助场景,是要在有人值守或者是无人值守模式远程控制设备。
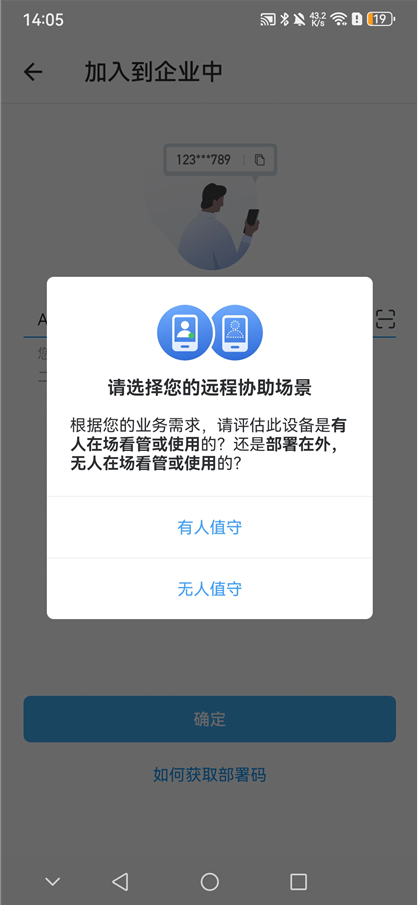
iOS设备没有可选场景,直接完成加入。
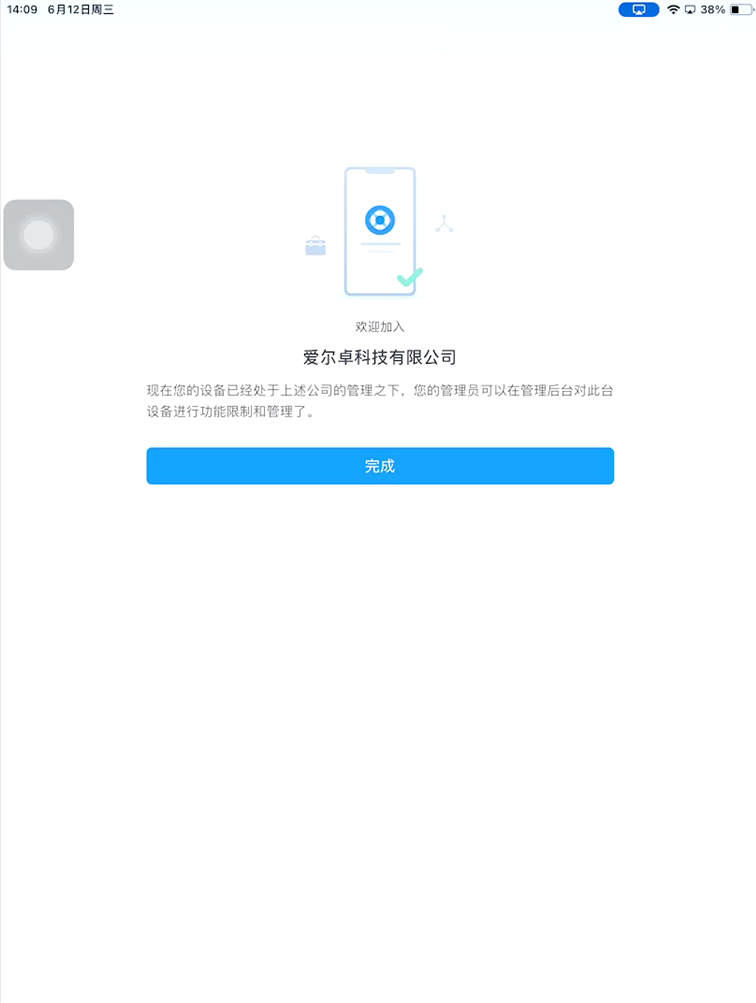
从控制端添加设备
可以从手机移动端的 AirDroid Business 客户端中主动扫描被控端的二维码完成设备绑定。
第1步: 手机打开 AirDroid Business 应用程序登录 AirDroid Remote Support 账户。
第2步:点击右上角的“添加设备”图标。
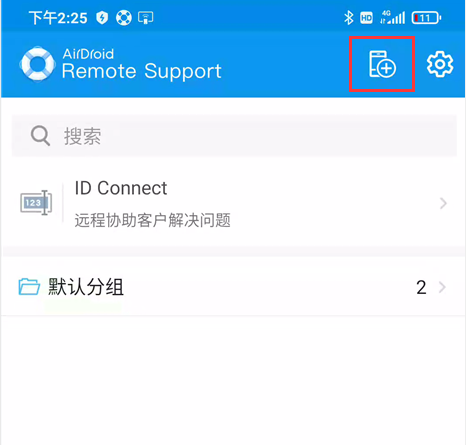
第3步:点击右上角的扫描图标。
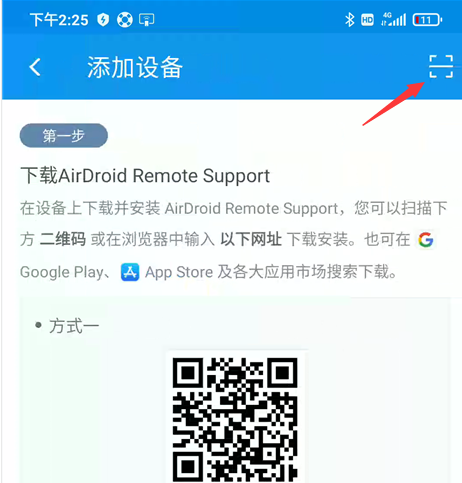
第4步:扫描被控端设备的 AirDroid Remote Support 应用程序上显示的二维码。
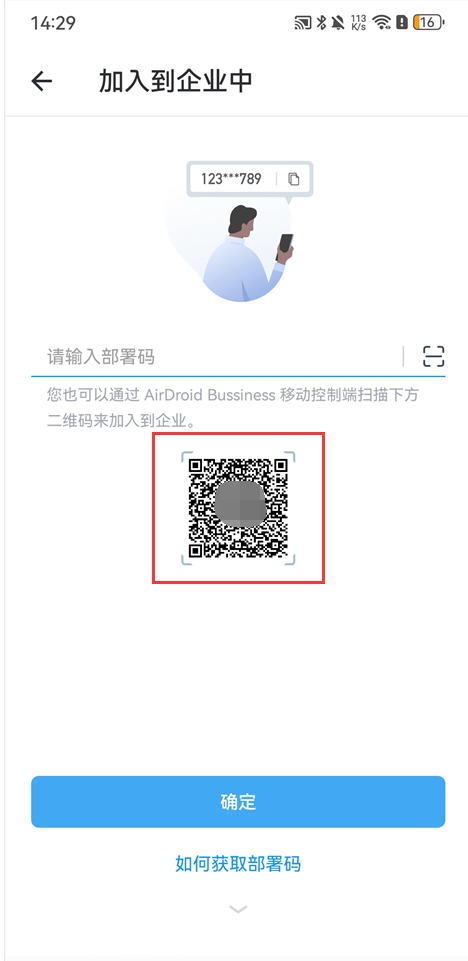
第5步:选择设备分组。
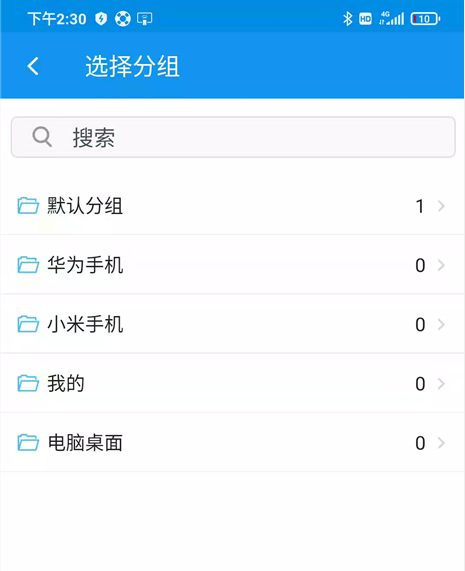
第6步: 被控端设备上倒计时后点击的“确认”。
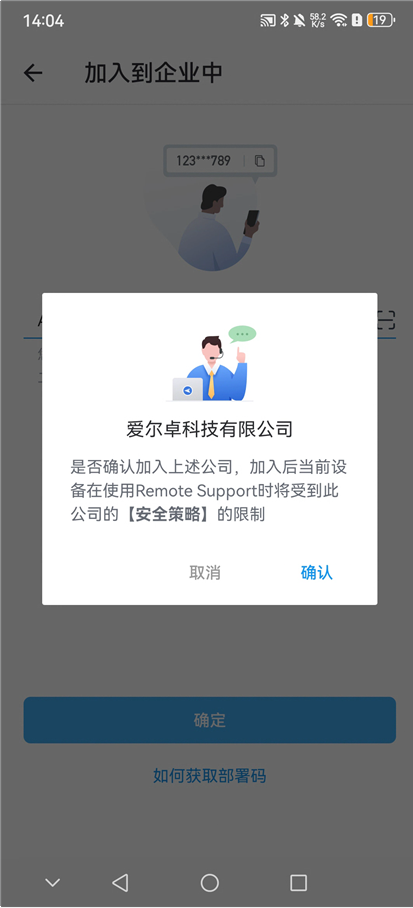
连接设备
可以在电脑或者手机上远程连接 Android 设备,有两种方法可以启动支持连接,请查看以下步骤:
使用连接 ID
第1步:打开 AirDoird Business 电脑/手机客户端,选择“ID Connect”,可以输入 Android 设备的9位连接码。如下图:
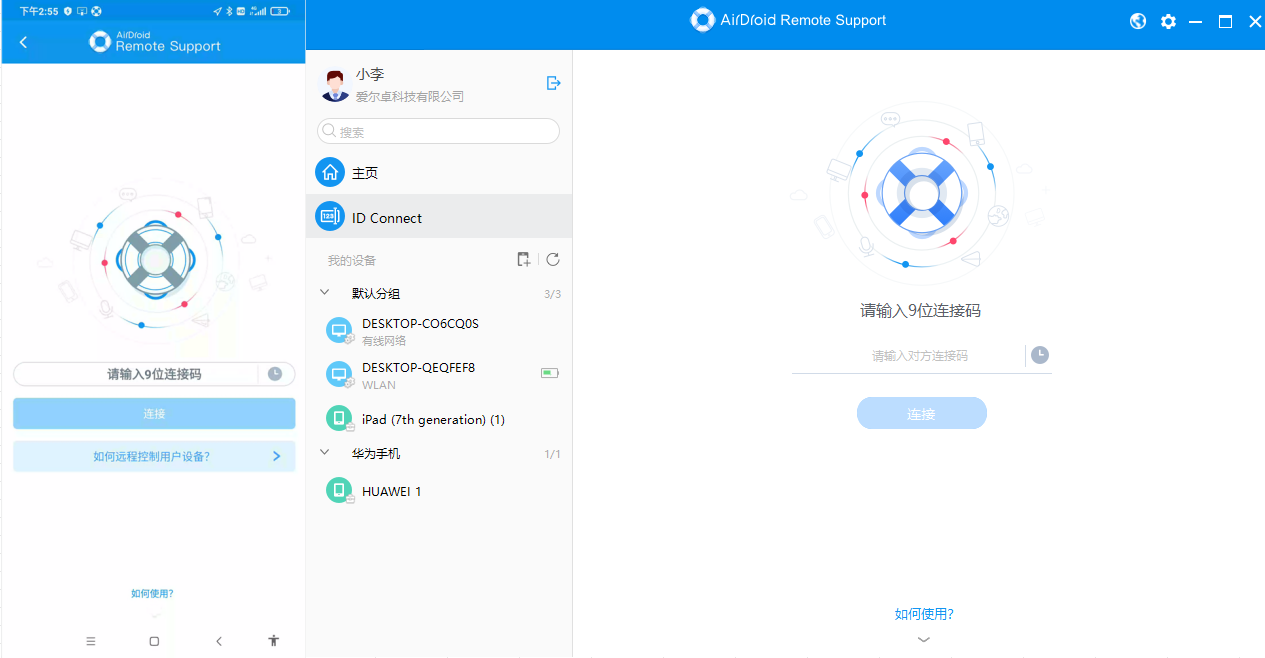
第2步:Android 设备收到连接请求,点击“接受”。
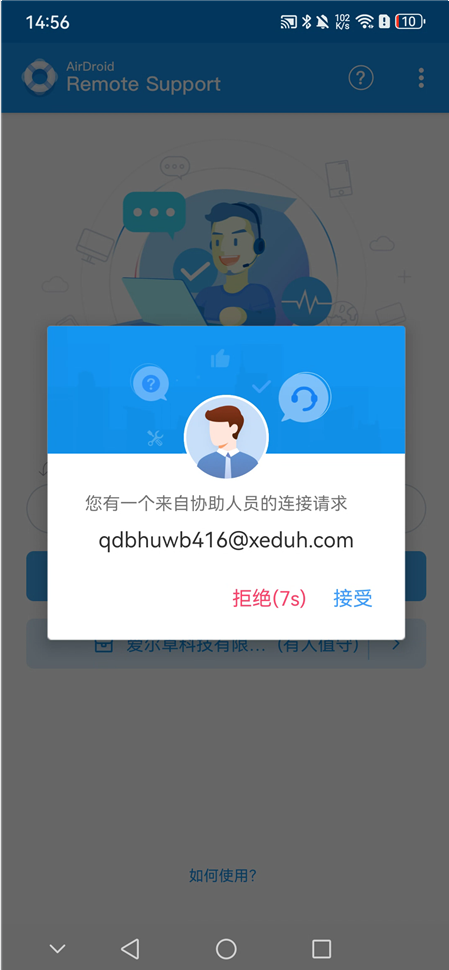
第3步:连接成功后,将在 AirDoird Business 客户端上看到 Android 设备的屏幕,可以在左侧菜单栏选择对应的功能。
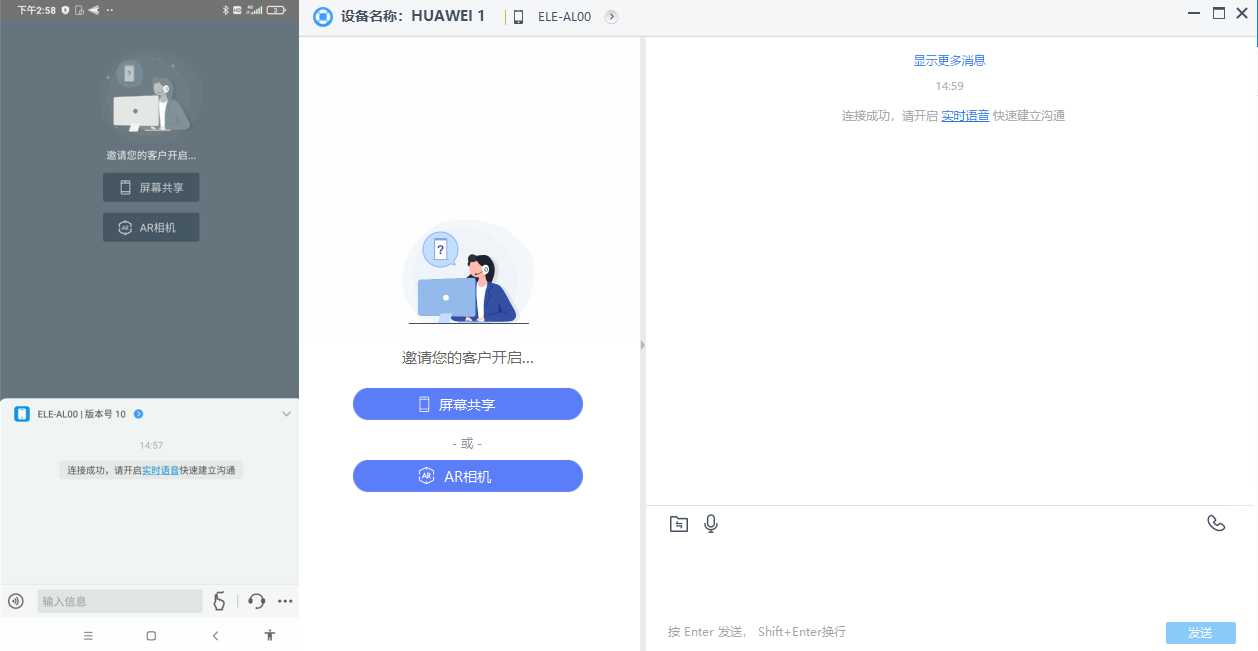
设备列表启动:
第1步:将 Android 设备加入到企业后【如何加入】,可以在电脑/手机设备列表中找到该设备并直接启动远程连接。
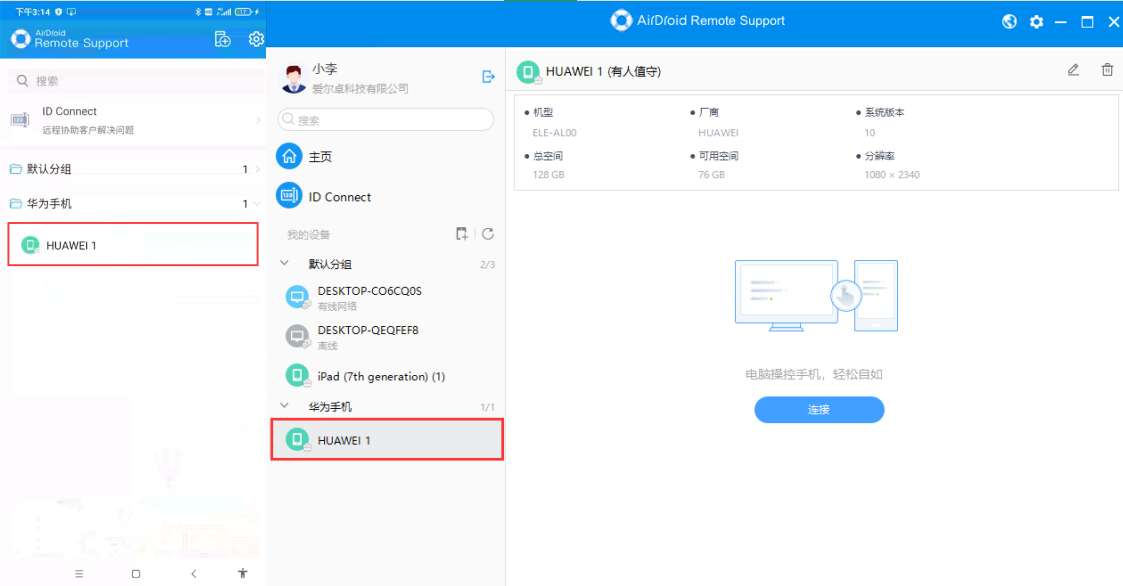
第2步:在选中设备后,点击“连接”,而无需手动输入 9 位连接 ID。
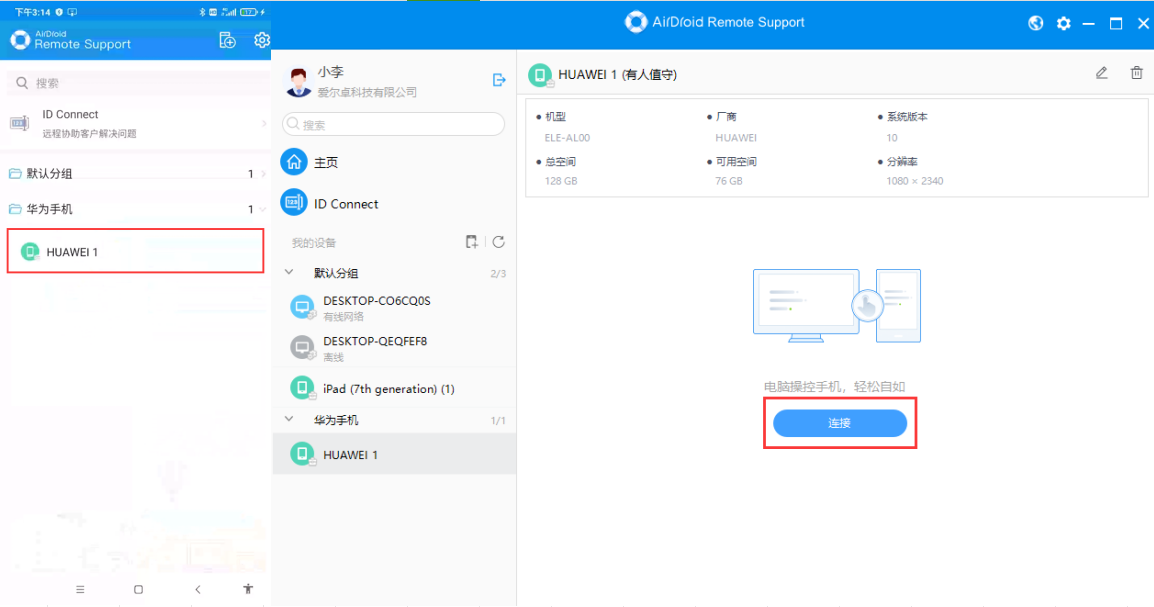
第3步:如果加入企业时选择的场景为无人值守,则会立即连接成功。如果选择的场景为有人值守,则需要 Android 设备点击“接受”后,才能连接成功。

屏幕共享
连接成功后,要选择屏幕共享,支持在控制端或者被控端开启屏幕共享。如果设备是无人值守状态,会在连接成功后将自动启用屏幕共享。如果有人值守设备,则需要被控端的同意才能开始屏幕共享。
第1步:
在控制端请求
连接成功后,点击 AirDoird Business 客户端的“屏幕共享”,请求 Android 设备开启屏幕共享。
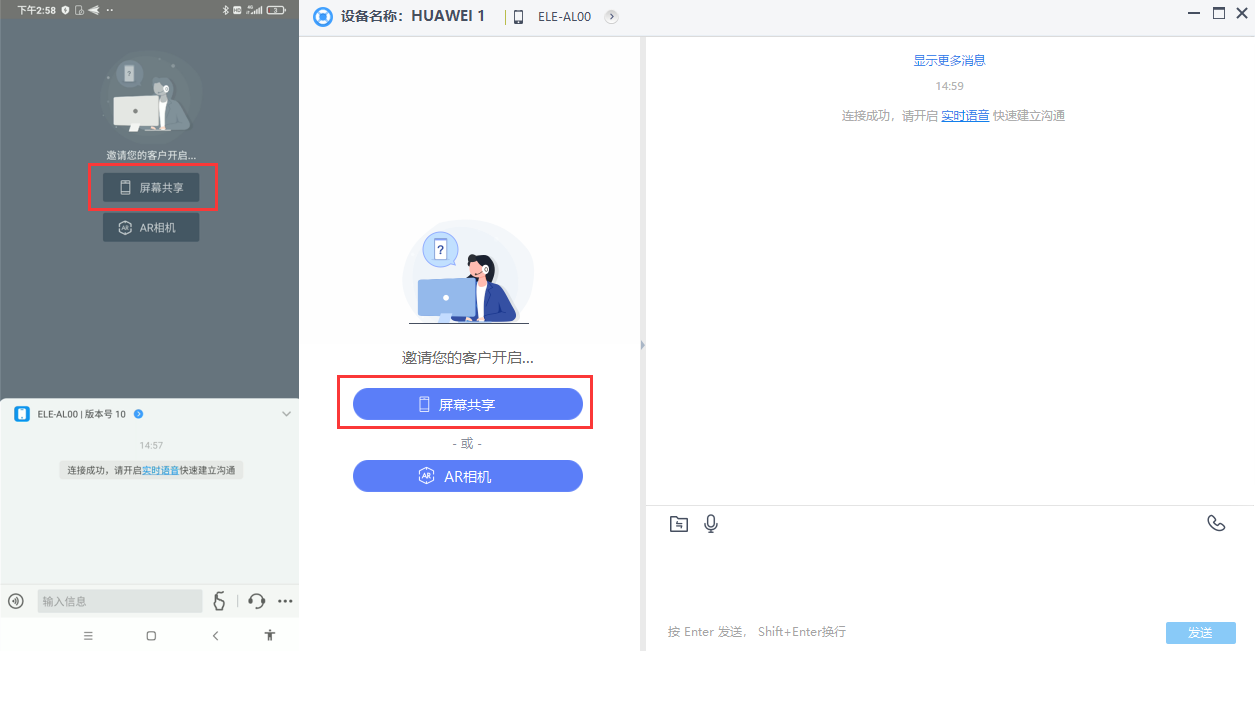
从被控端开启
在远程连接后,客户可以通过点击 AirDoird Remote Support 应用程序上的“屏幕共享”按钮来主动共享屏幕。
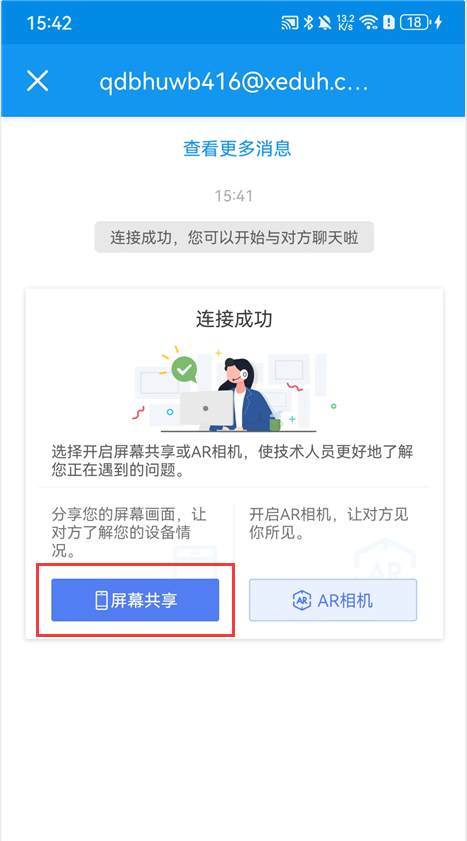
第2步:通过以上2种方式选择共享屏幕后,将出现一个弹出屏幕,确认共享屏幕。
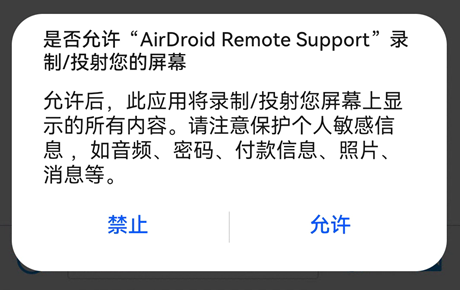
开始共享后, AirDoird Business 客户端将开始出现 Android 设备内容。
下面简单介绍一下 AirDoird Business 电脑端左侧菜单栏中的功能(手机端的功能也是同样)。
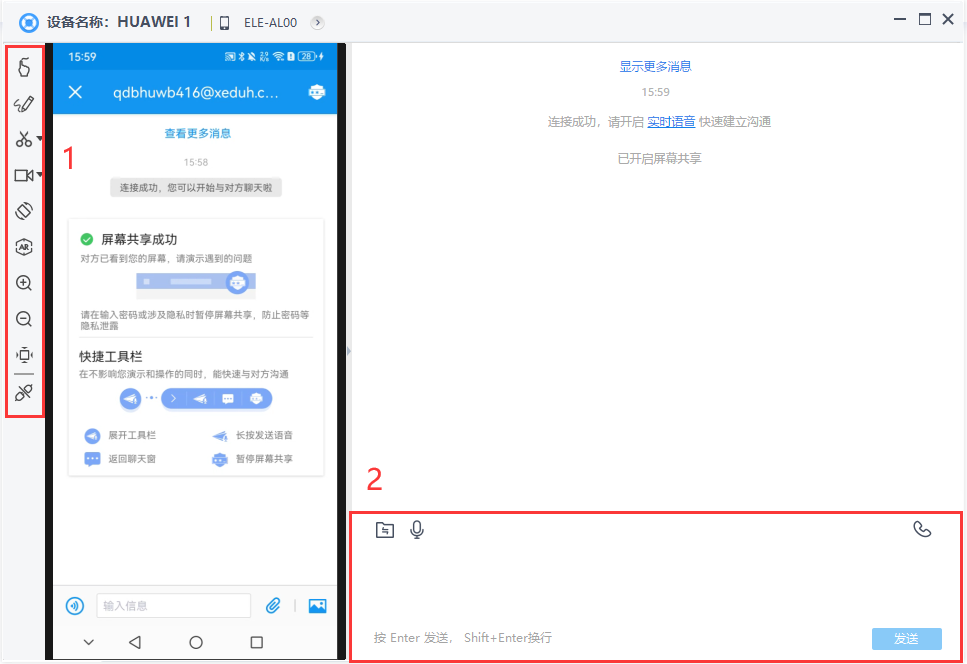
左列从上到下的功能依次为:
1. 引导手势/远程控制:可以直接在屏幕上向客户显示手势或在设备上进行控制。
2. 标记:可以使用此功能进行标注屏幕内容。
3. 手机截图:可以使用此功能截取屏幕截图,对其进行编辑,并立即将其发送给客户。
4. 开始录制:录制屏幕画面内容。
5. 旋转屏幕:360°旋转设备屏幕。
6. 切换到AR相机
7. 放大屏幕
8. 缩小屏幕
9. 默认大小
屏幕共享旁边的聊天部分的功能从左到右依次为:
1. 发送文件
2. 语音留言
3. 实时语音
4. 聊天窗口
远程控制
AirDroid Remote Support 的远程控制功能需要通过在被控的 Android 设备上安装辅助插件 AirDroid Control Add-on 实现。
远程控制 Android 设备,请按照以下步骤操作:
第1步:首先,按照上面的步骤启用屏幕共享。
第2步: 在 AirDroid Business 手机/电脑端中,点击“引导手势/远程控制”图标,然后点击“远程控制”进入远程控制模式。
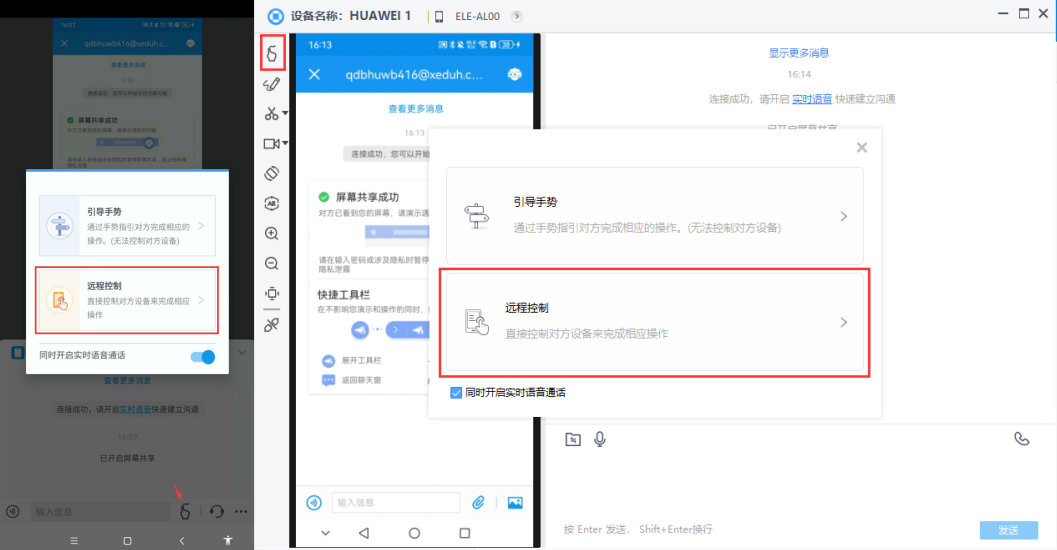
第3步:在Android 设备上的 AirDroid Remote Support 应用程序上的“允许控制”后再点击“去下载”按钮,将启动远程控制插件下载安装插件。
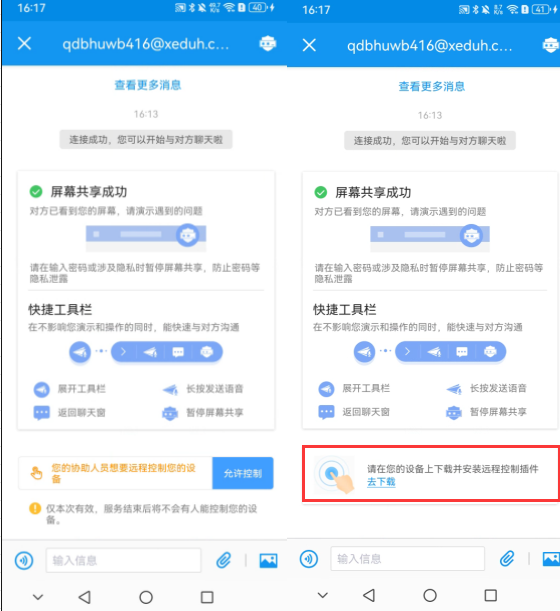
第4步:下载并安装插件后,返回 AirDroid Remote Support 应用程序点击“开启权限”>“已下载的服务”> AirDroid Control Add-on >“开启服务”。
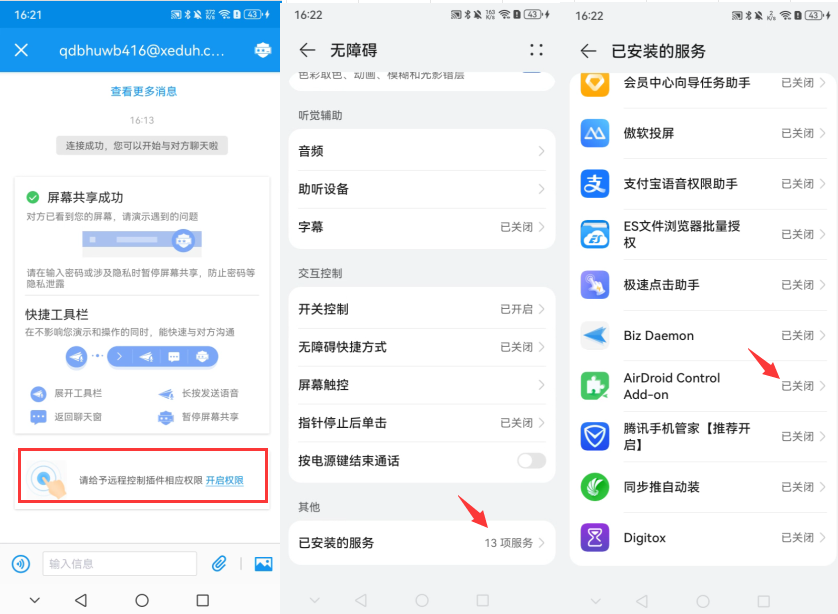
第5步:插件开启服务后,远程控制功能即可使用。
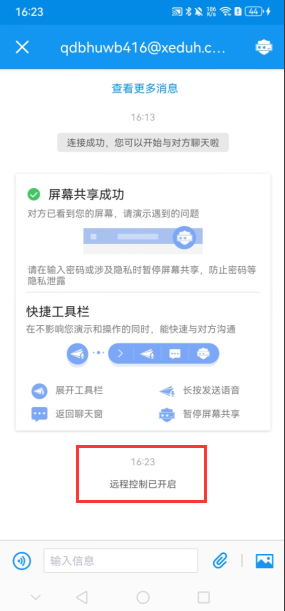
切换部署方式
可以在 Android 设备的 AirDroid Remote Support 上切换部署方式,以便在需要时进行有人或者无人值守的切换。
第1步:如果设备已经加入企业中,请设备上打开 AirDroid Remote Support 应用程序,点击企业信息按钮。
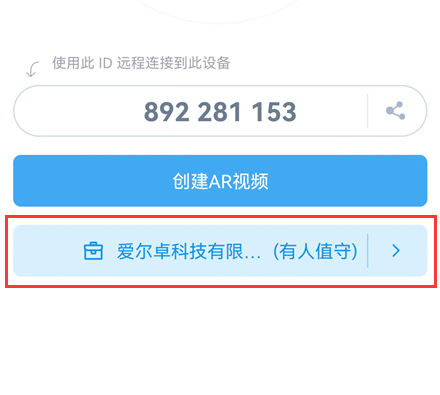
如未加入企业可参照【部署设备】进行设置。
第2步:点击“部署方式”旁边的“无人值守/有人值守”按钮。
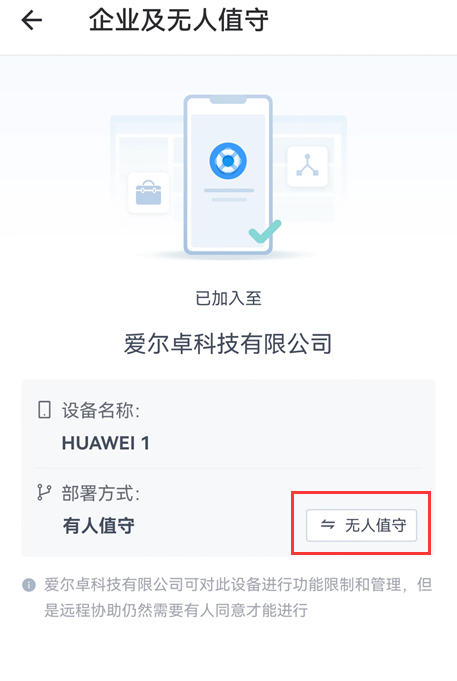
第3步:等待5秒后,然后点击“确认”切换模式。
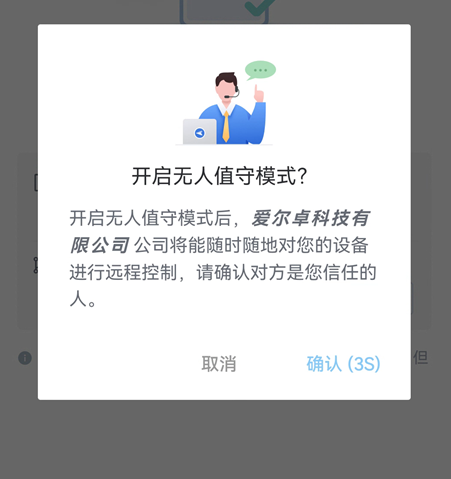
第4步:如果你的设备已经按照过 AirDroid Control Add-on 辅助插件将切换成功。
如果手机没有安装过 AirDroid Control Add-on 辅助插件,则会出现“继续”按钮,引导您下载插件。
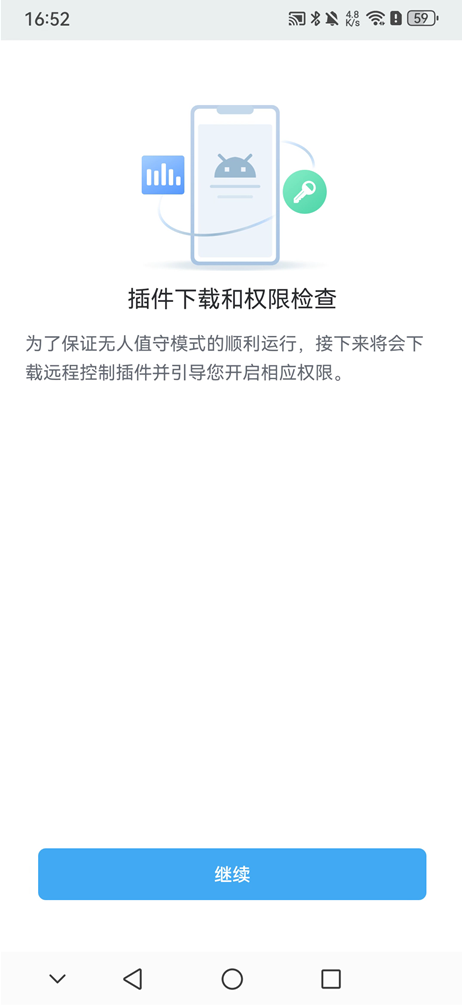
请按照说明完成辅助功能的安装和权限授权。可参考【插件安装流程】
第5步:按照屏幕上显示的说明开启 AirDroid Control Add-on 辅助权限。
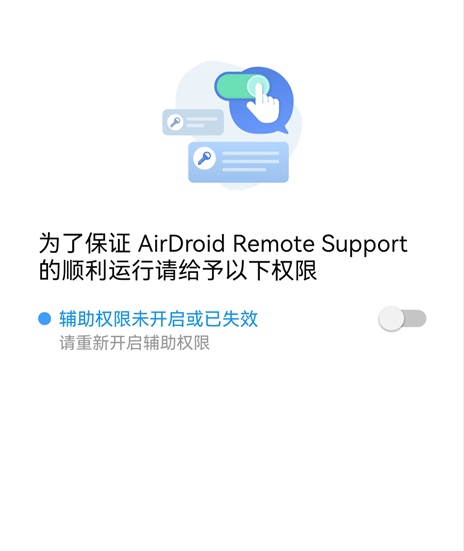
第6步:授予权限后,即可成功启用无人值守模式,可以启用对设备的无人值守。
黑屏模式
将 Android 设备切换为无人值守设备后,可以启用黑屏模式来维护无人值守设备,而不会泄露任何敏感信息。
Android 设备的黑屏模式功能只有在设备的部署方式为无人值守模式时才能开启,且仅适用于标准版或更高版本。请按照以下步骤操作:
第1步:打开并登录 AirDroid Business 客户端 > 找到要远程控制的无人值守设备。
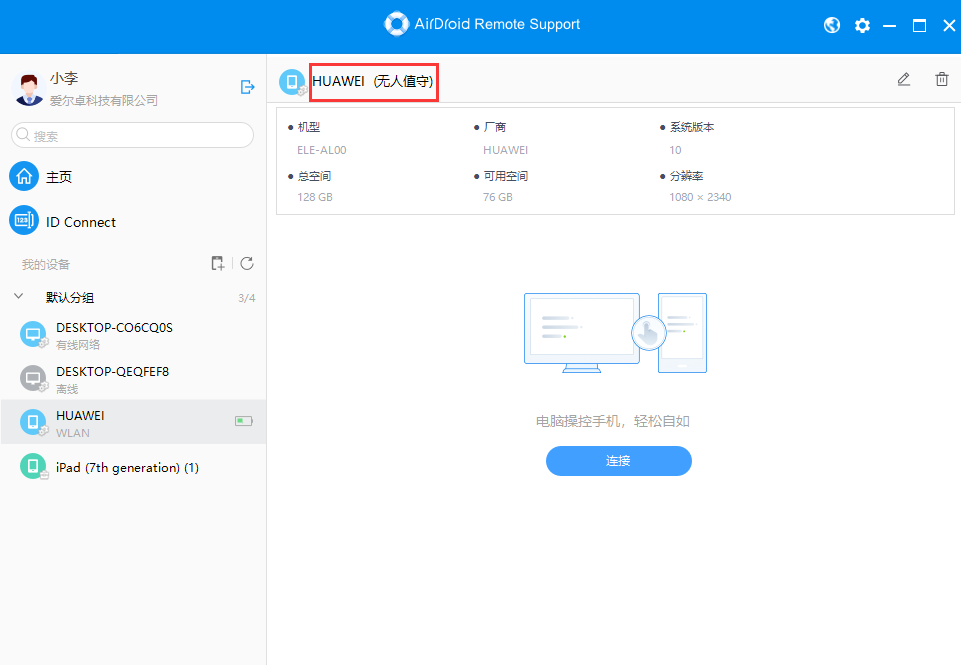
第2步:点击“连接”建立远程控制链接 > 找到手机/电脑控制端的“黑屏模式”按钮>点击图标启用。

如果需要修改此提示语,可以按照以下步骤更改黑屏模式的提示:
第1步:登录到网页版管理控制台>点击右上角的“设置”图标 >选择“管理”>选中第二个选项。

第2步:勾选自定义黑屏模式提示语,点击铅笔图标,可以自定义提示。
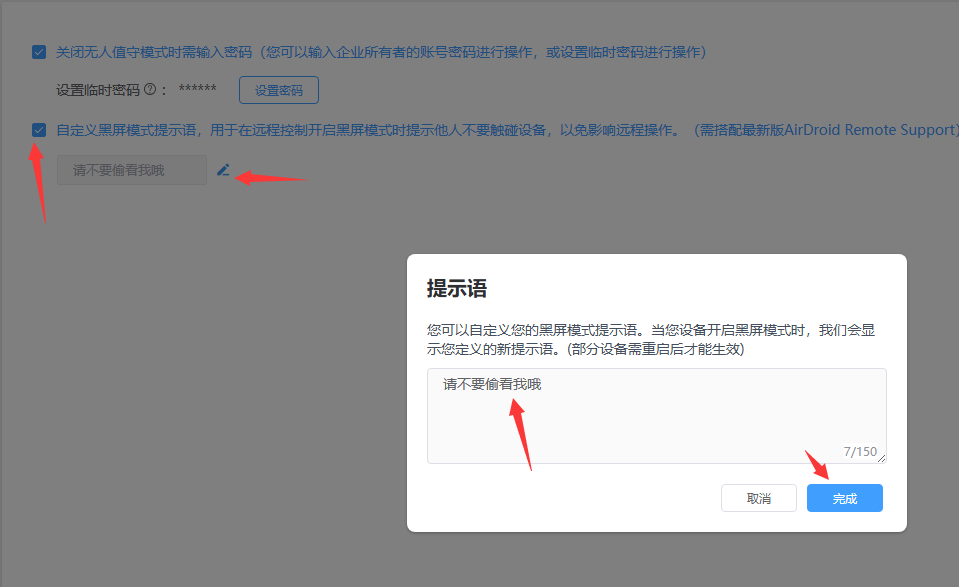
AR 相机
AR 相机功能一般使用在有人值守的场景下,可以通过被控设备的摄像头进行观察,将 3D 箭头放置在现实物体上。但在 Android 设备需要下载 Google Play Services for AR 才能启用此功能。
请您注意以下信息,以便顺利使用AR功能:
- 设备的系统必须是 Android 7 或更高版本。
- 如果您的设备没有预装 Google Play Services for AR,您可以直接从应用市场或者从谷歌下载。
- 某些设备没有预装 Google Play 应用程序,可以应用市场上看看是否能够下载。
- 如果手机应用市场也无法下载的话,可到搜索引擎搜索下载。
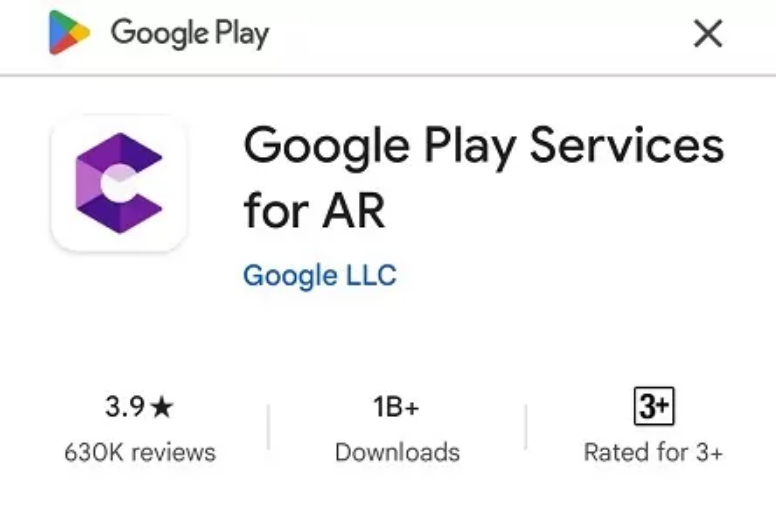
可以在控制端或者被控端启用 AR 相机关闭。请参考以下步骤:
从控制端启用
第1步:第1步:连接成功后,在 AirDroid Business 客户端点击“切换至 AR 相机”,发起请求。
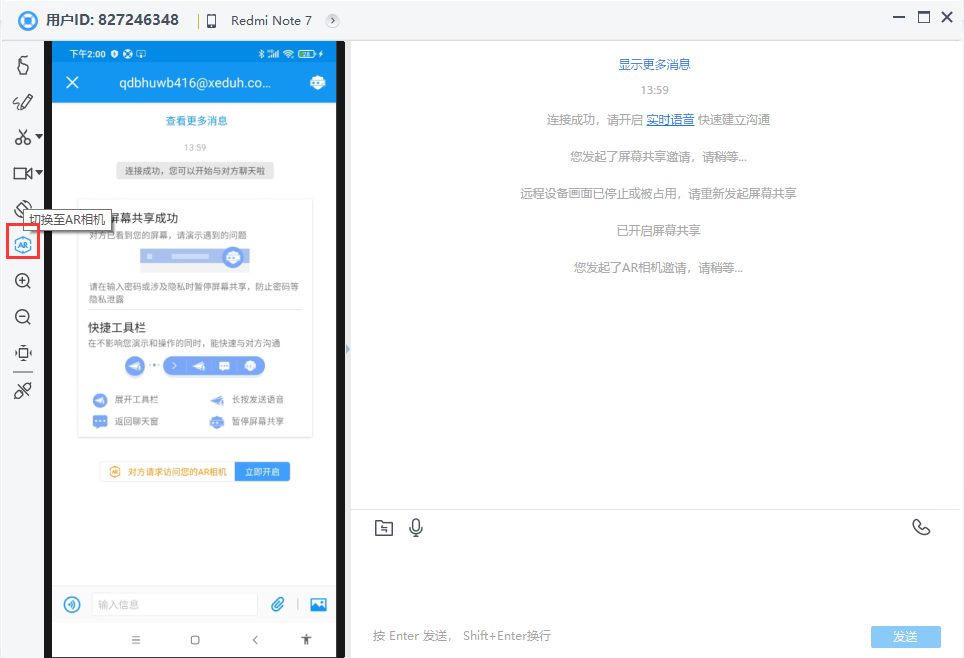
第2步:需要在 AirDroid Remote Support 客户端中点击“立即开启”。
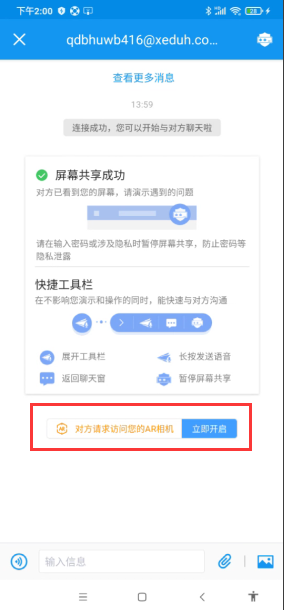
第3步:启用 AR 相机后,可以在 AirDoird Business 客户端上使用 AR 相机和语音功能解决问题。
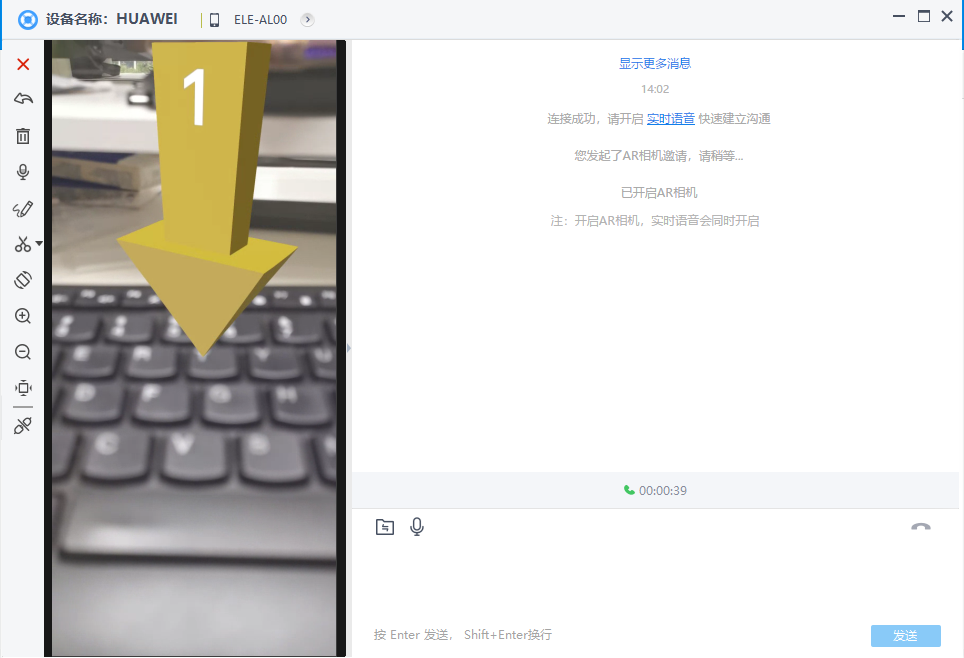
从被控端开启
被控端可以在有人值守的情况下,主动开启 VR 相机。如果设备是无人值守模式,可以参考上面的方式从控制端开启。
第1步:连接成功后,被控设备可以通过点击 AirDroid Remote Support 对话窗口中的“AR 相机”来主动启用 AR 相机。
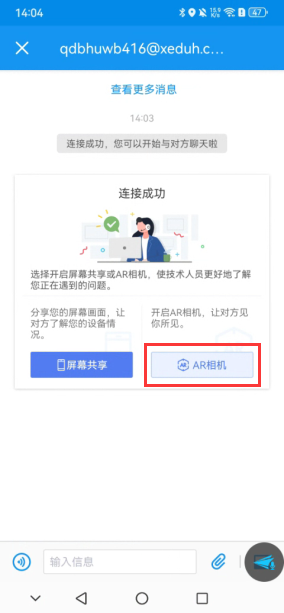
第2步:启用 AR 相机后,在画面中进行 3D 标记以及与控制端进行语音交流。
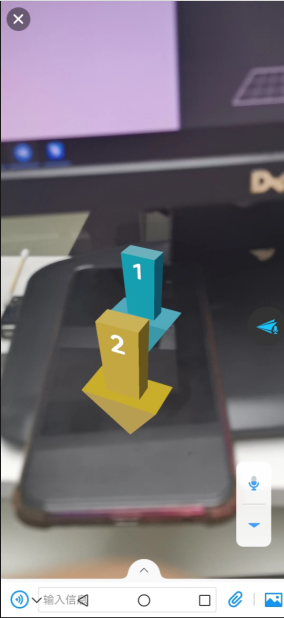
远程协助 iOS 设备
部署设备
iOS 设备加入到企业的步骤与 Android 设备相同,可以参考 Android 的部署设备操作, iOS 设备在加入企业后,只能选择有人值守模式。
连接设备
iOS 设备的连接步骤与Android设备相同,可以参考 Android 的连接设备操作。
屏幕共享
连接成功后,按照以下步骤进行操作:
第1步:在 AirDroid Remote Support 或者 AirDroid Business 客户端发起屏幕共享。
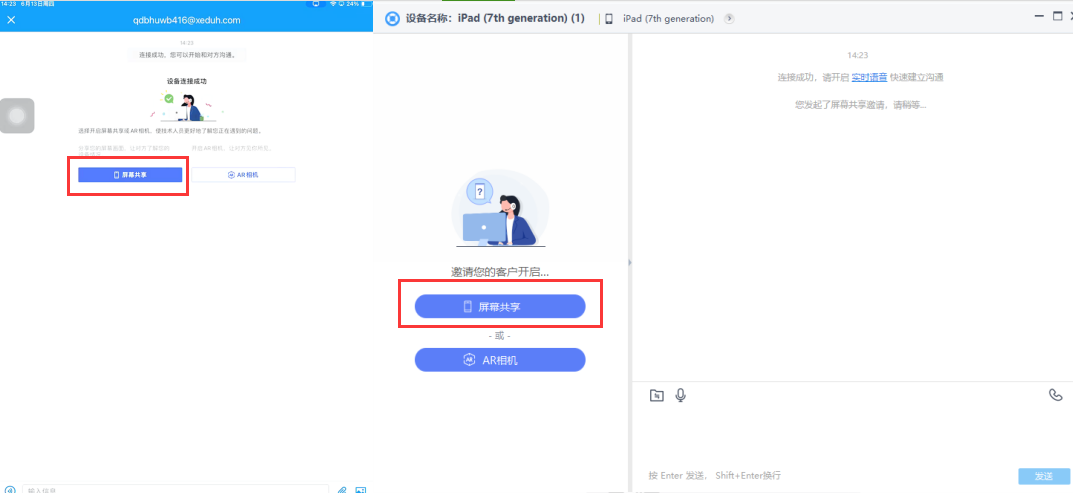
第2步:在 iOS 设备上会出现一个直播屏幕的弹窗选项,选择“开始直播”。
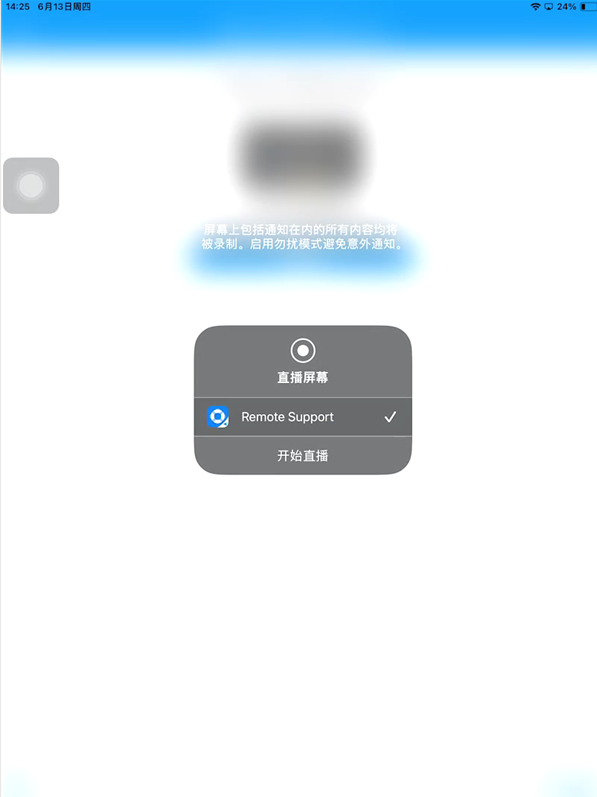
第3步:3秒倒计时后,屏幕共享成功,即可在 AirDroid Business 客户端看到 iOS 设备屏幕。
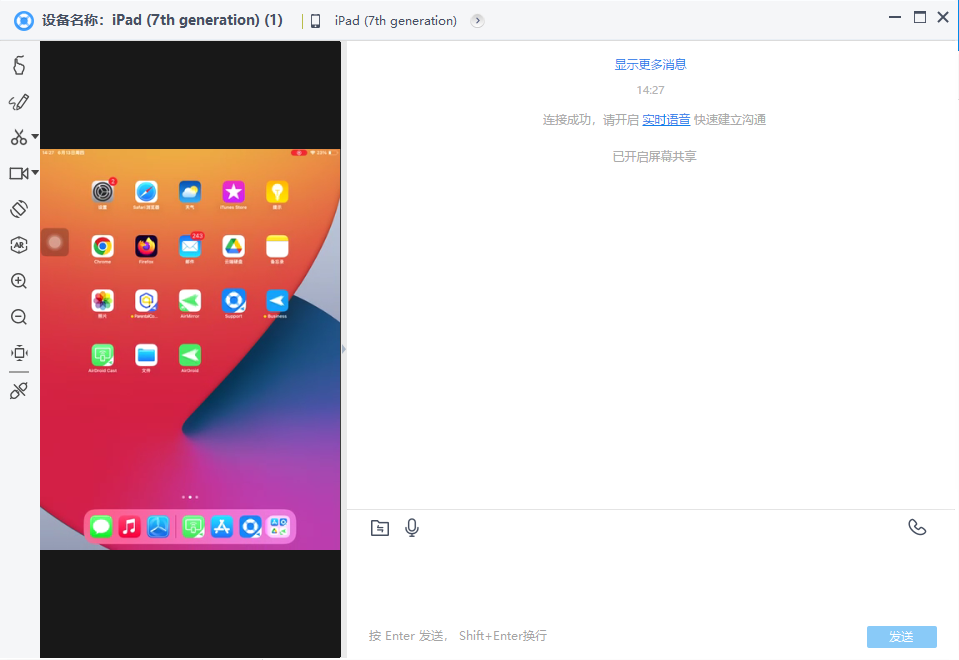
AR 相机
要在 iOS 设备上启用和使用 AR 相机,可以参考 Android 设备上启用 AR 相机的操作。
网页管理控制台
在网页上即可进行设置设备的安全策略、查看时长统计、连接日志、管理团队成员、设备分组、查看设备信息等功能。
安全策略
AirDroid Remote Support 中的安全策略能够在设备加入企业后进一步确保客户端的隐私和安全。
以下是在网页管理控制台(AirDroid Business Web)中可以设置的安全策略功能介绍:
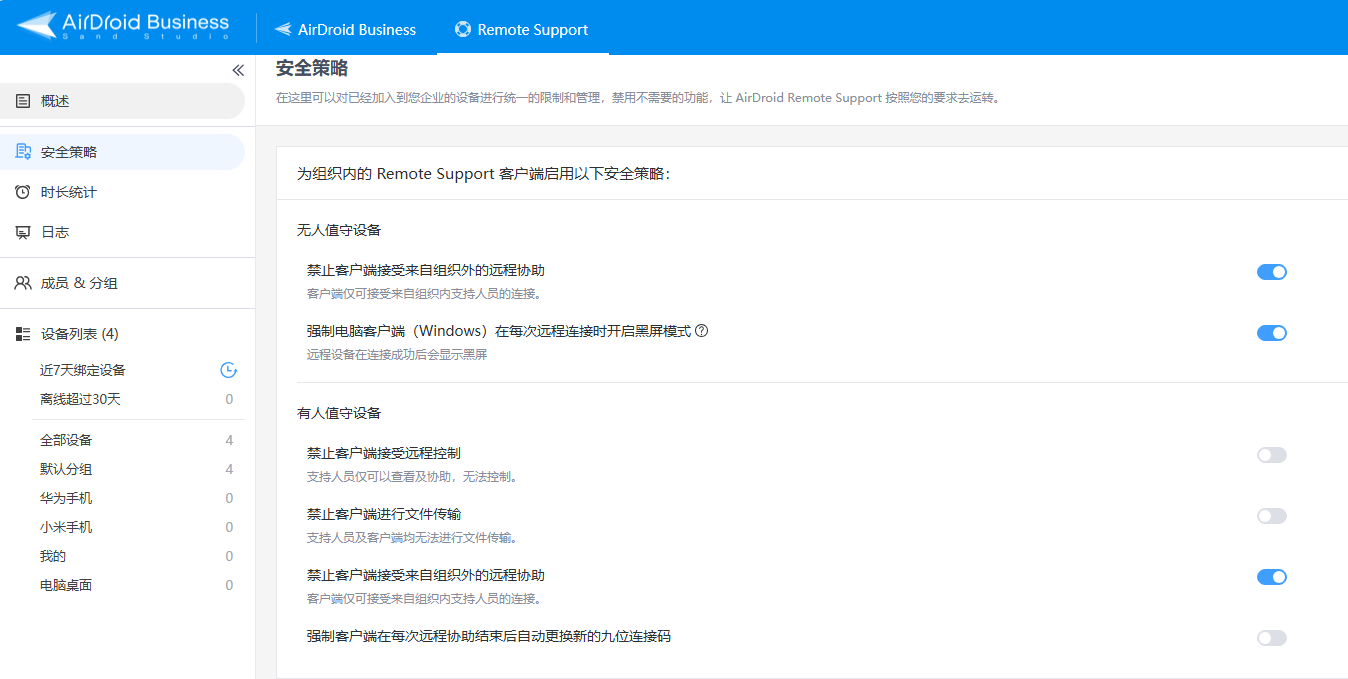
- 禁止客户端接受远程控制:支持人员仅可以查看及协助,无法控制。
- 禁止客户端进行文件传输: 支持人员及客户端均无法进行文件传输。
- 禁止客户端接受来自组织外的远程协助: 禁止后客户端仅可接受来自组织内支持人员的连接。
- 强制客户端在每次远程协助结束后自动更换新的九位连接码: 此功能将强制在每次远程支持会话后更改 9 位连接码。将极大地提高客户隐私的安全性。
- 强制电脑客户端(Windows)在每次远程连接时开启黑屏模式: 远程设备在连接成功后会显示黑屏。
请注意,要使安全策略生效,必须将设备加入到企业。
使用时长
在网页管理控制台中,可以查看详细的服务数据和日志。
第1步: 登录管理控制台 (AirDroid Business Web) > 时长统计。
第2步:可以在这里查看使用时长情况,使用情况的摘要图形。
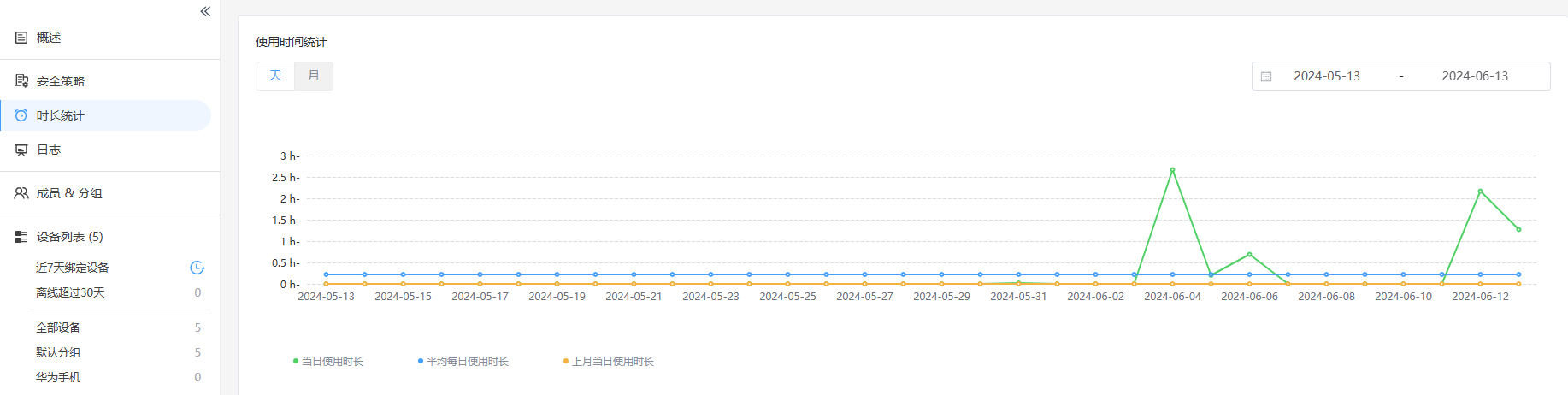
第3步:在这里还可以查看单个员工的使用情况,点击员工信息,可以看到该员工的具体连接日志。
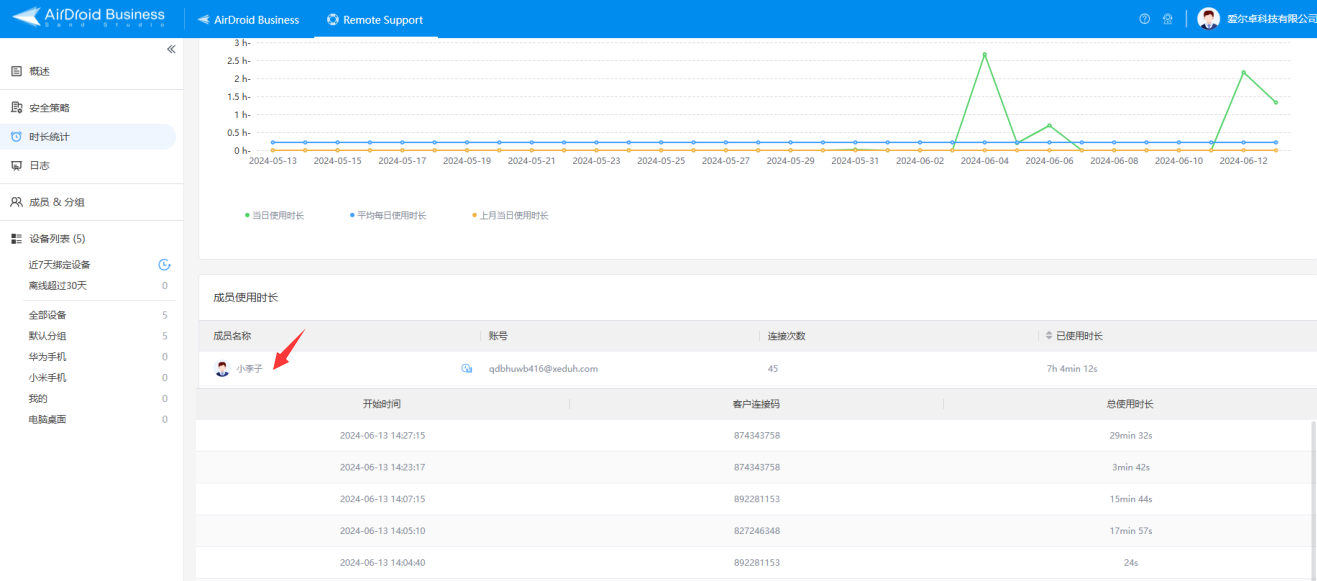
连接日志
第1步:登录管理控制台 (AirDroid Business Web) > 日志。
第2步:在这个页面上,有着完整的日志信息。您可以选择指定的时间段与筛选相结合,以查看所需的记录。
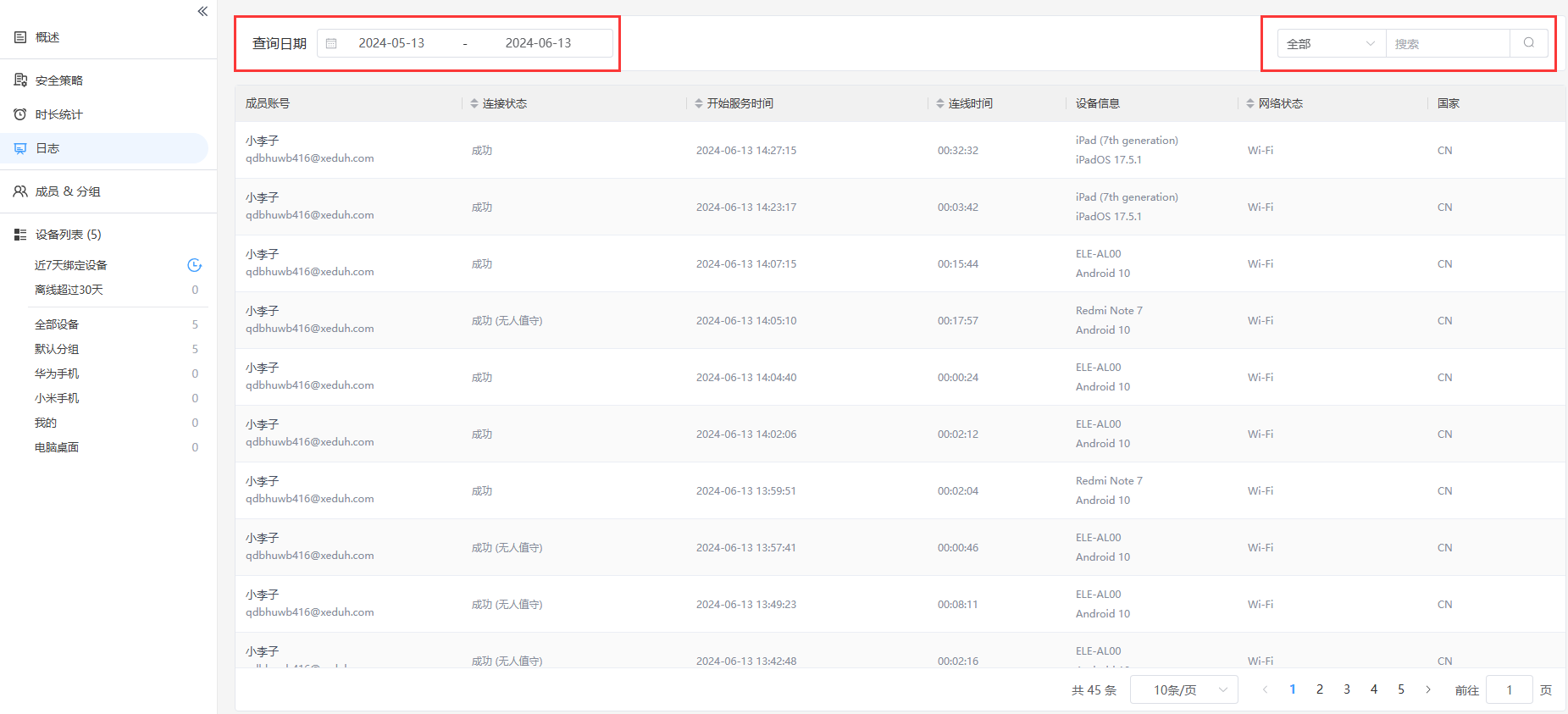
会员管理和权限设置
使用标准版或企业版,您可以邀请多个成员,协助管理设备。您还可以根据不同的设备分组分配管理成员。
创建设备组
要创建/管理设备分组,请按照以下步骤操作:
第1步:登录网页管理控制台(AirDroid Business Web) > Remote Support >成员 & 分组>分组。
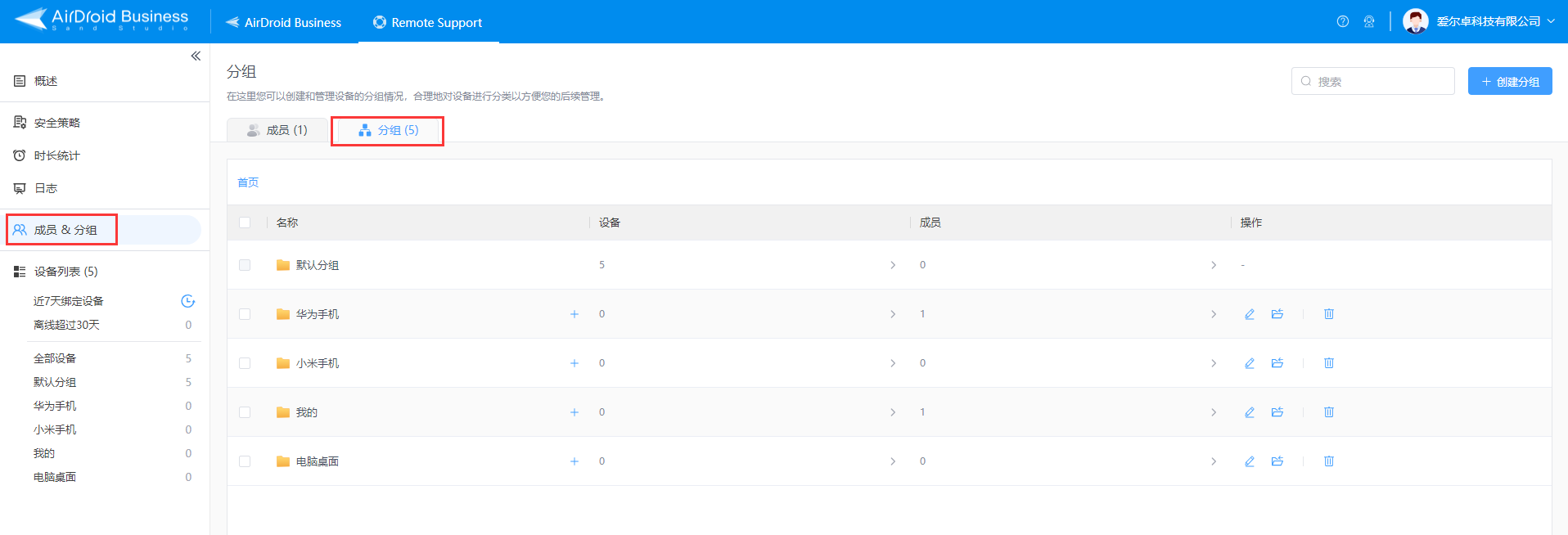
第2步:点击“+创建分组”创建新群组,也可以点击分组旁边的“+”图标创建子分组。
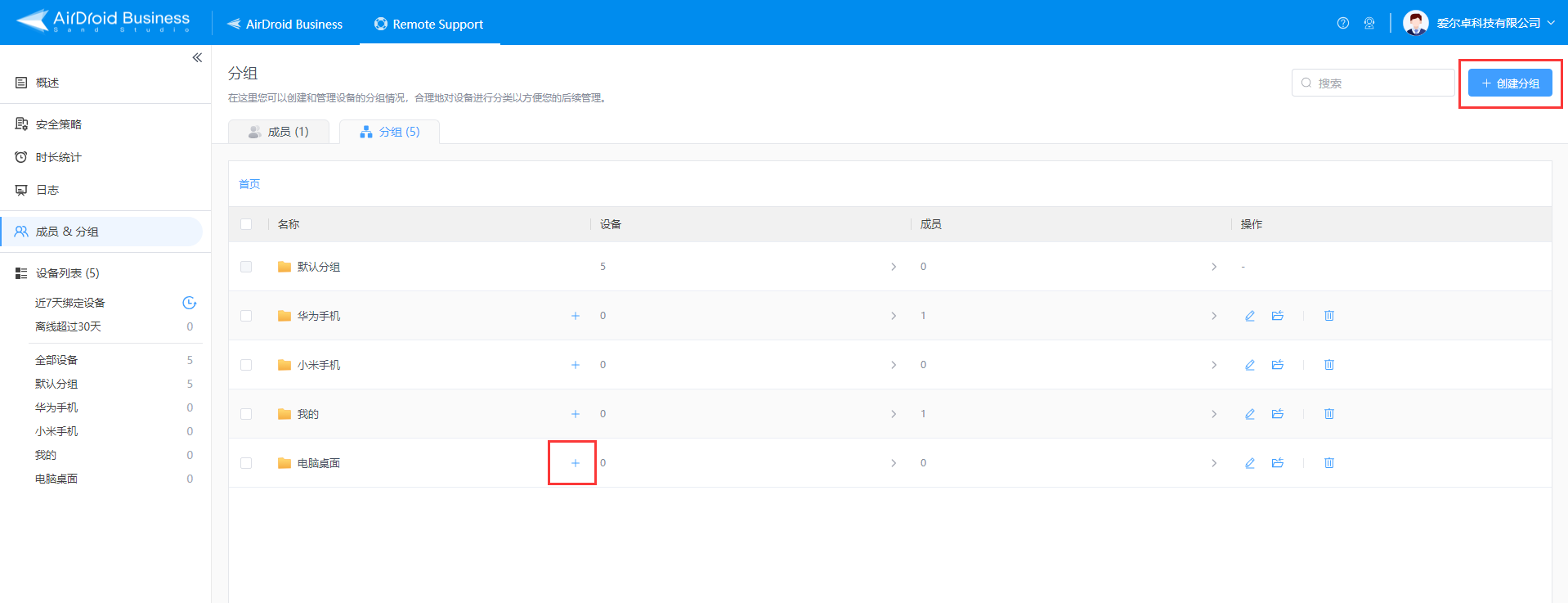
第3步:点击移动分组,可以将组移动到首层或子层,或者使用“删除”按钮删除没有用的分组。
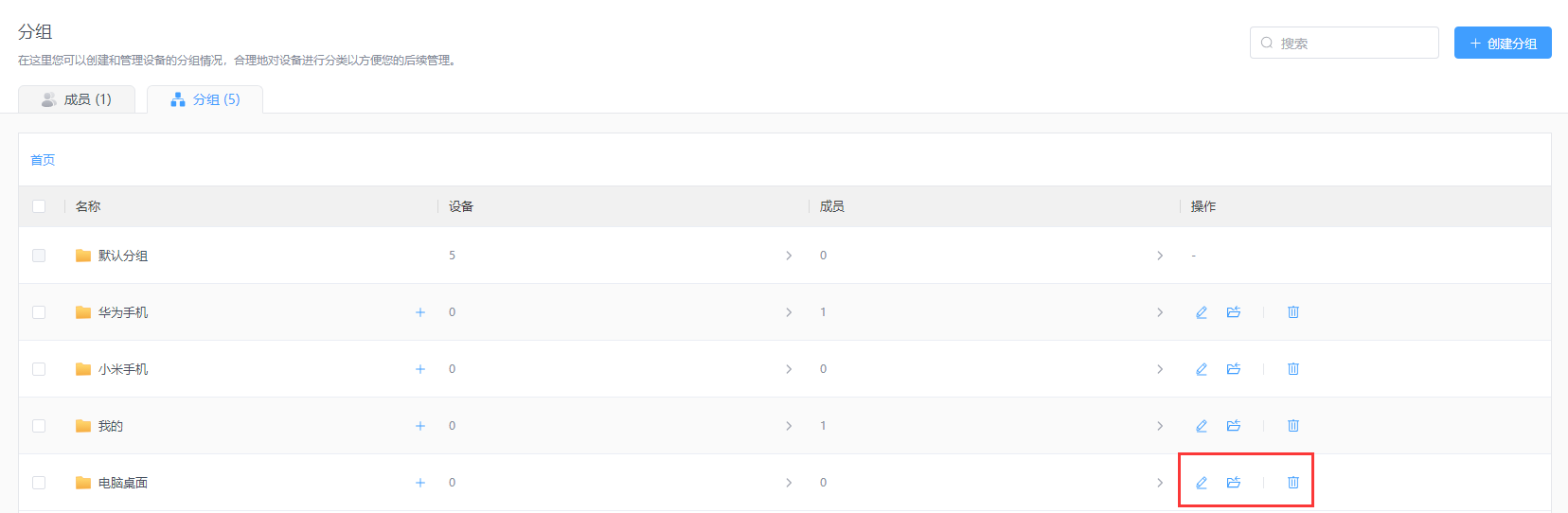
管理设备组
加入企业后,您可以在网页管理控制台(AirDroid Business Web) 上管理设备并执行某些操作。请注意,设备列表仅适用于标准版或企业版。
第1步:从全部设备中找到要操作的设备。
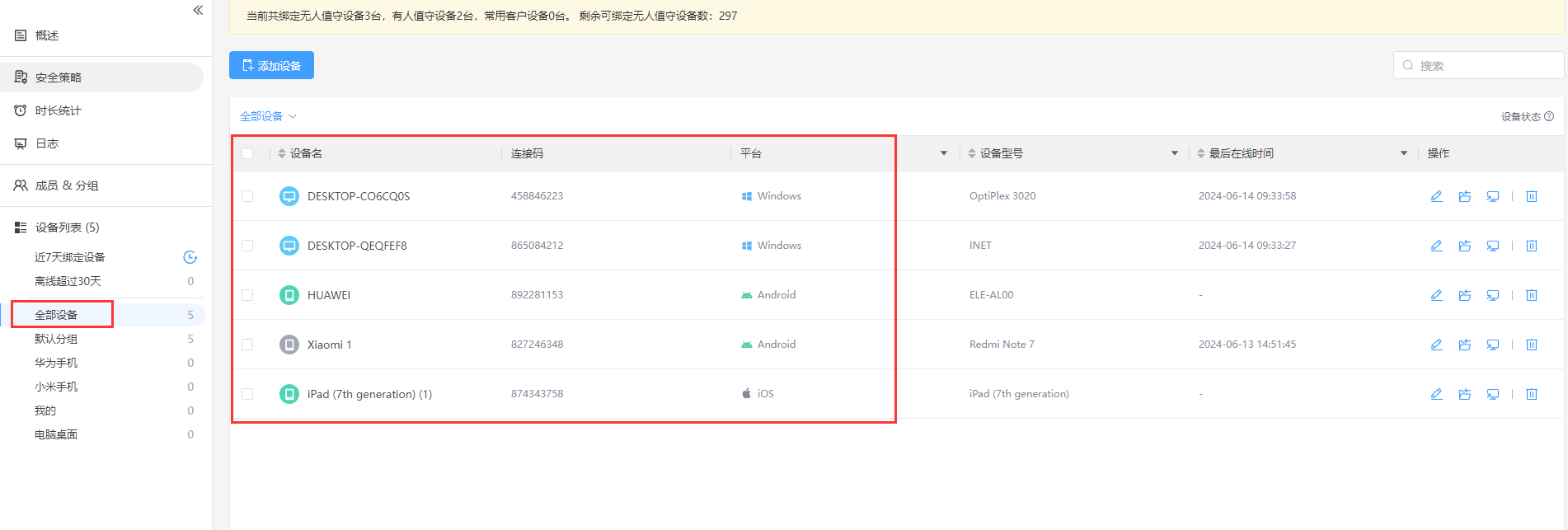
第2步:在每个组的页面顶部,可以看到组内每种部署方式的设备数量。
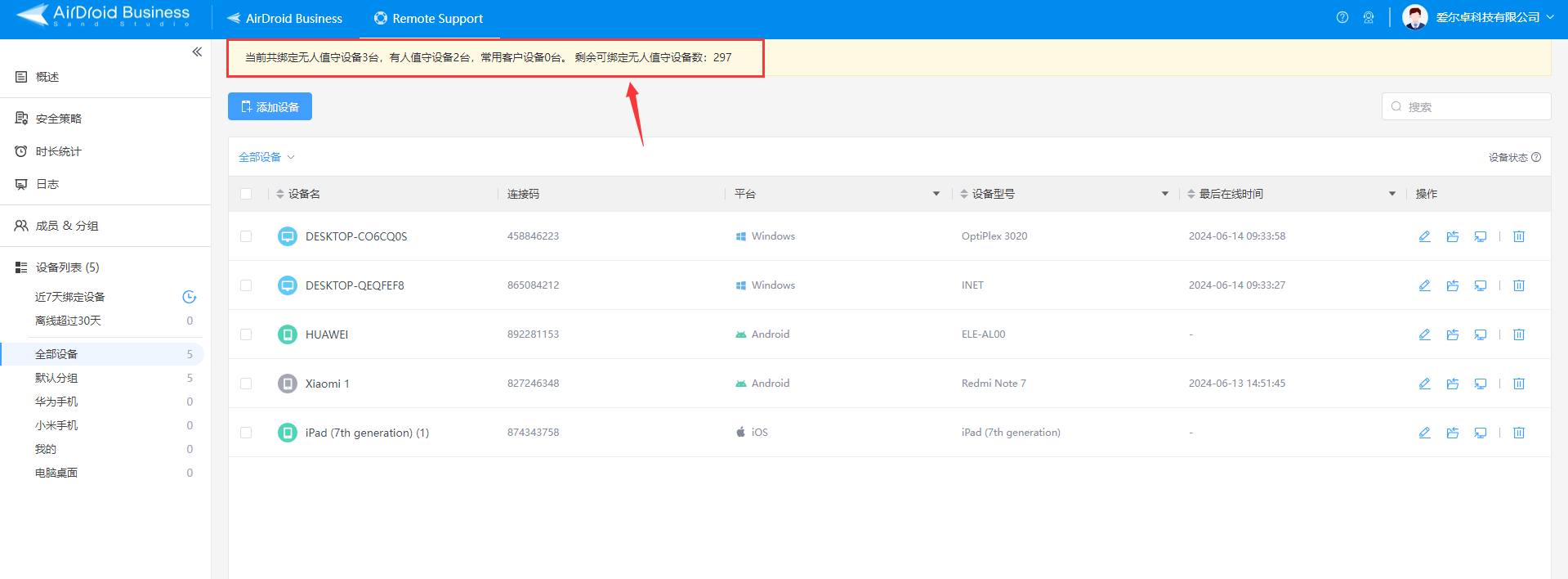
第3步:在分组页面中,可以查看设备信息,并进行编辑设备名称或备注、移动分组或删除设备等操作。
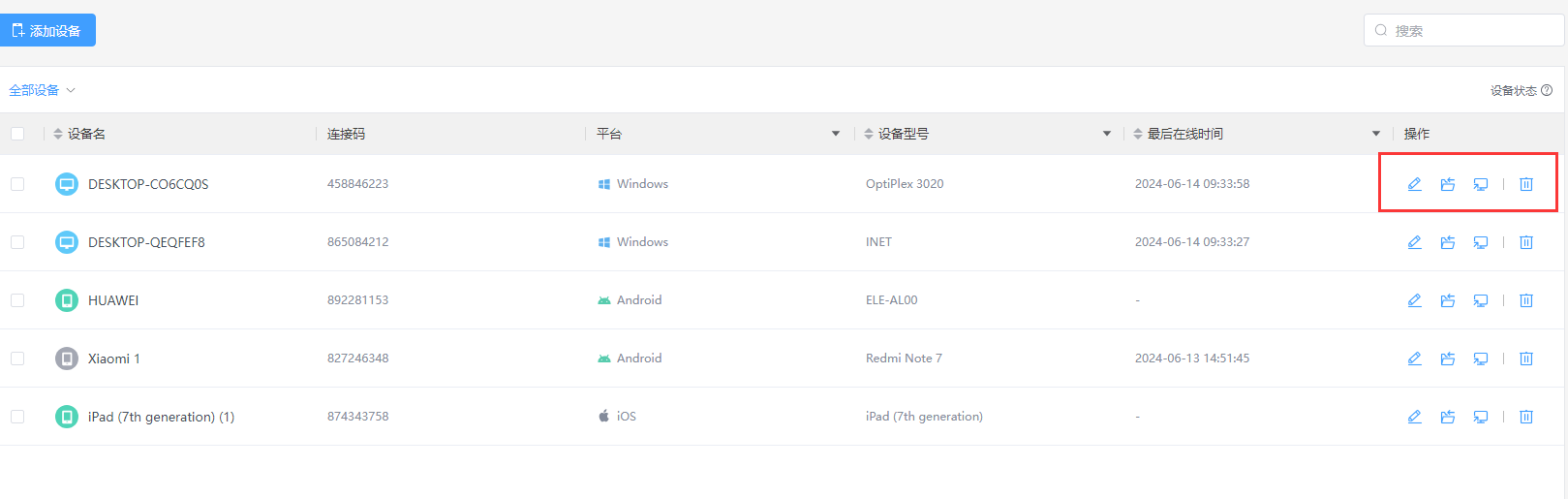
点击设备列表右侧“操作”区域中的“远程协助”按钮。
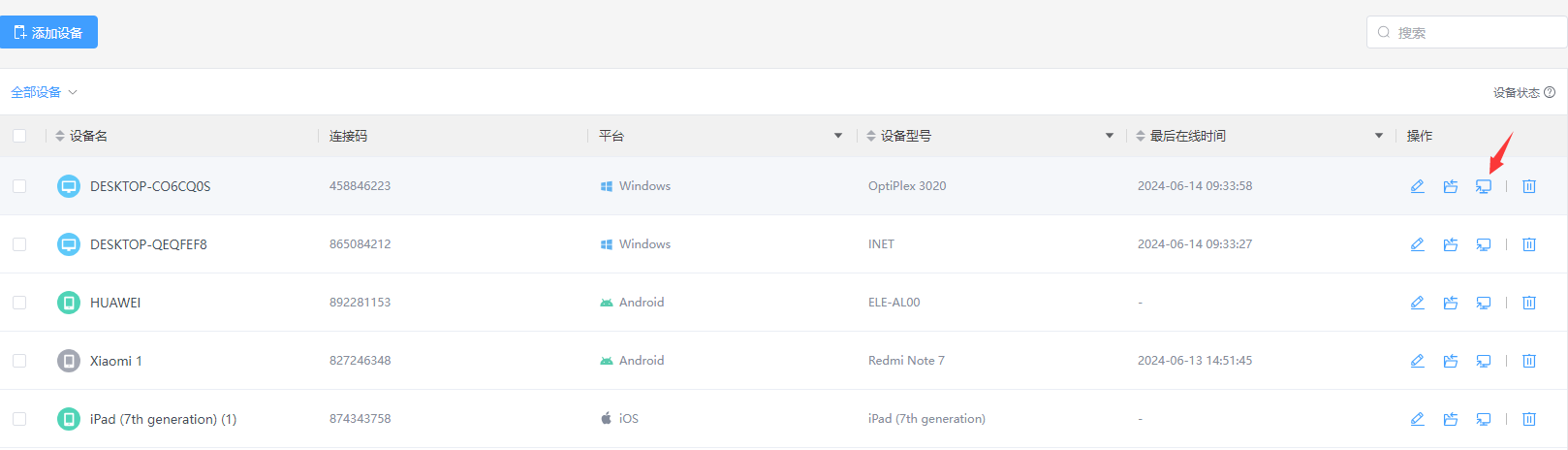
网页管理控制台中会出现一个弹出窗口,提示您打开/下载 AirDroid Business 客户端。
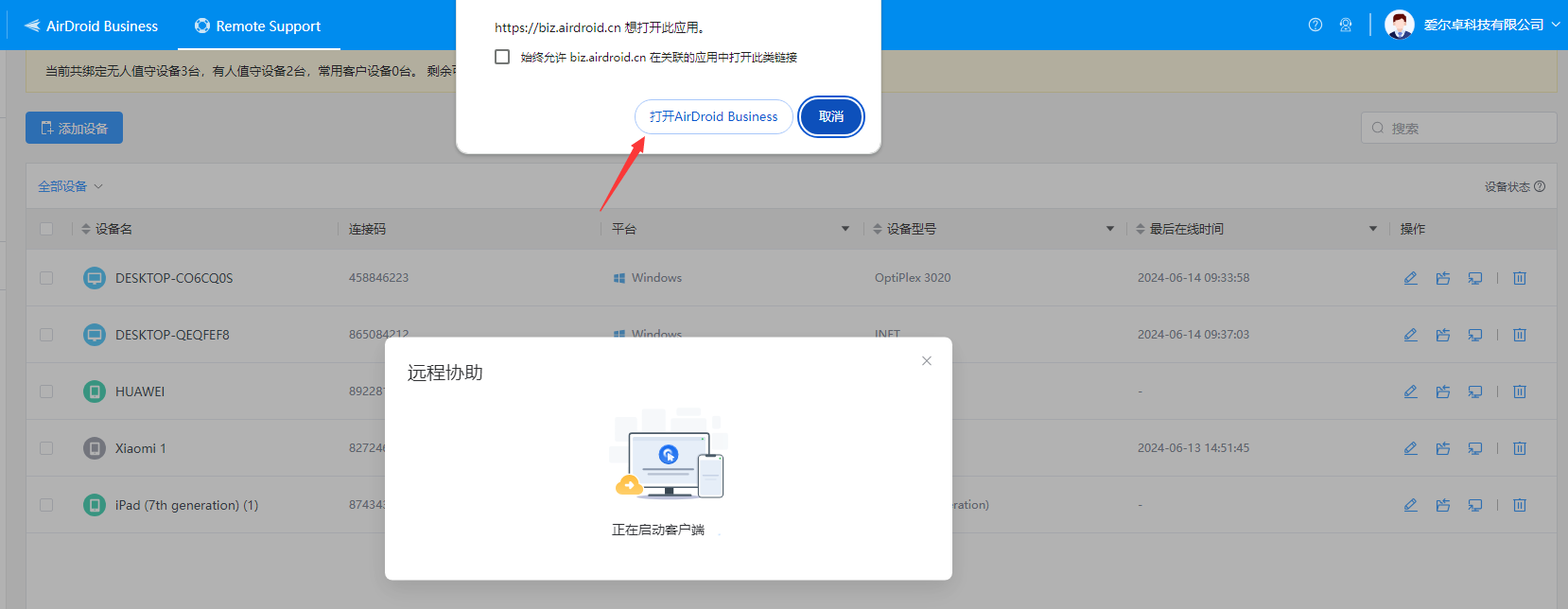
有几种具体情况:
- 如果尚未下载和安装客户端,则网页管理控制台中将出现一个弹出窗口引导下载。
- 如果客户端未登录,它将自动登录到管理员账户,并启动与网页管理控制台选择的设备的远程连接。
- 如果客户端登录到与网页管理控制台相同的账户,则它将在调用后直接启动与网页管理控制台选择的设备的远程连接。
- 如果客户端登录到与网页管理控制台不同的账户,则仅调用客户端。
设置组权限
设置好设备群组后,可以邀请新成员获得群组权限,也可以将群组分配给现有成员:
第1步:点击成员 & 分组>成员。
第2步:点击右上角的“+邀请成员”,输入邀请新成员的邮箱信息。如果您同时使用 AirDroid Business,还可以从 AirDroid Business 导入成员。
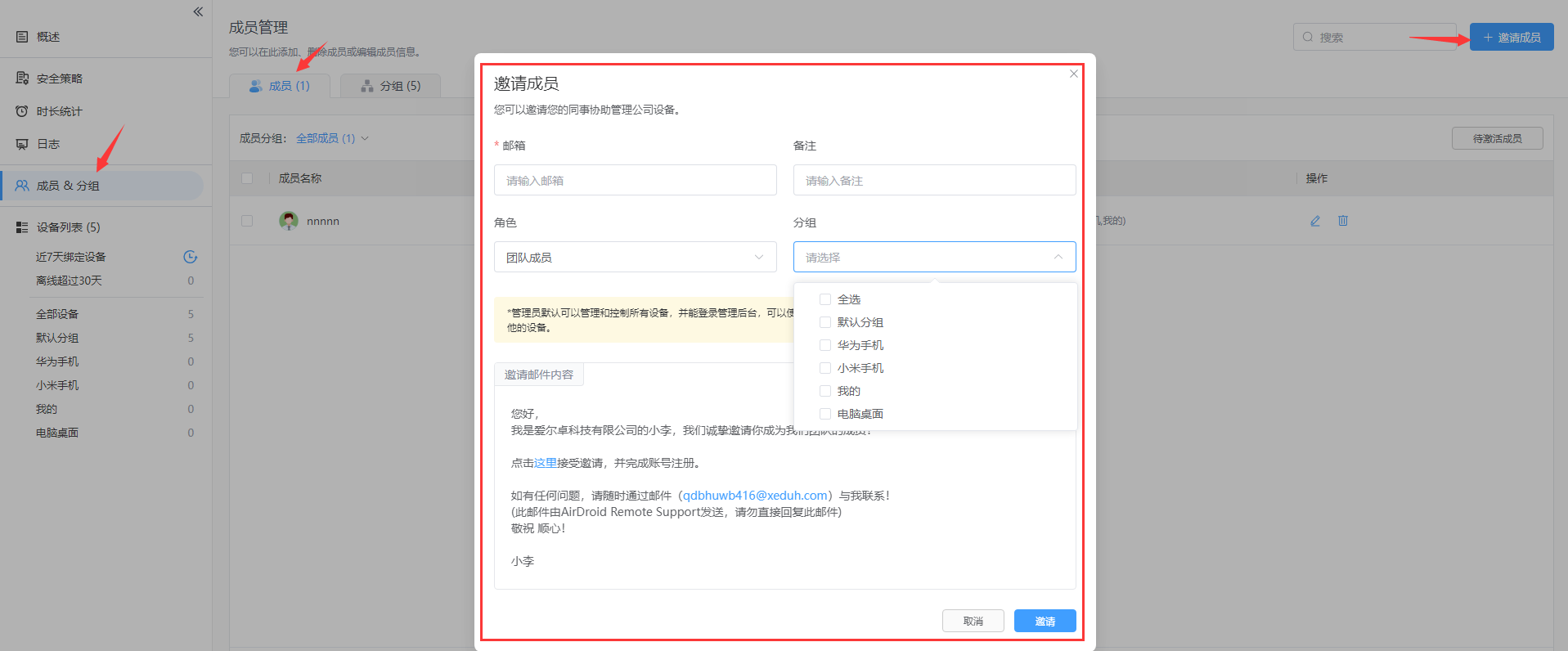
第3步:邀请成功后可以使用“成员”页面上的功能编辑成员的权限、删除成员以及查看待激活成员的信息。
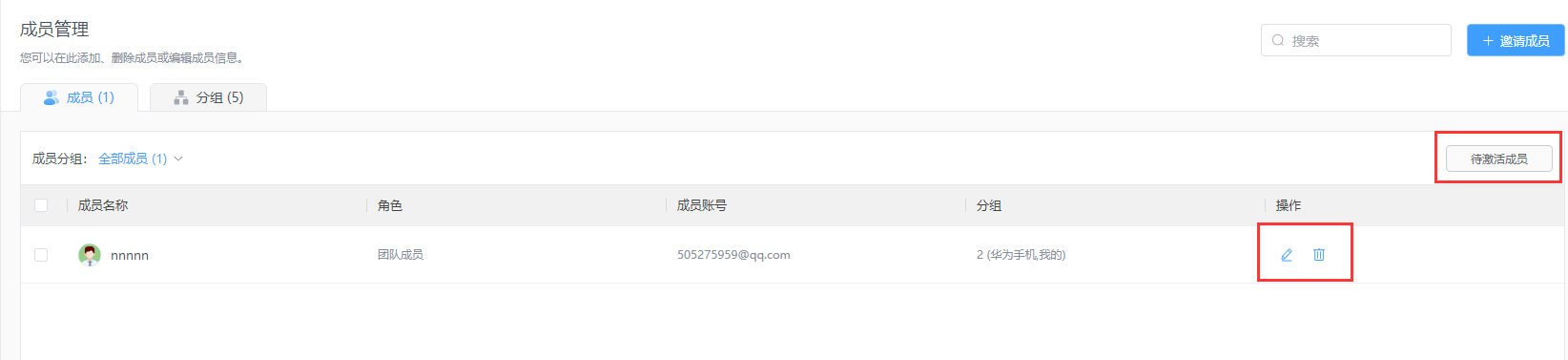
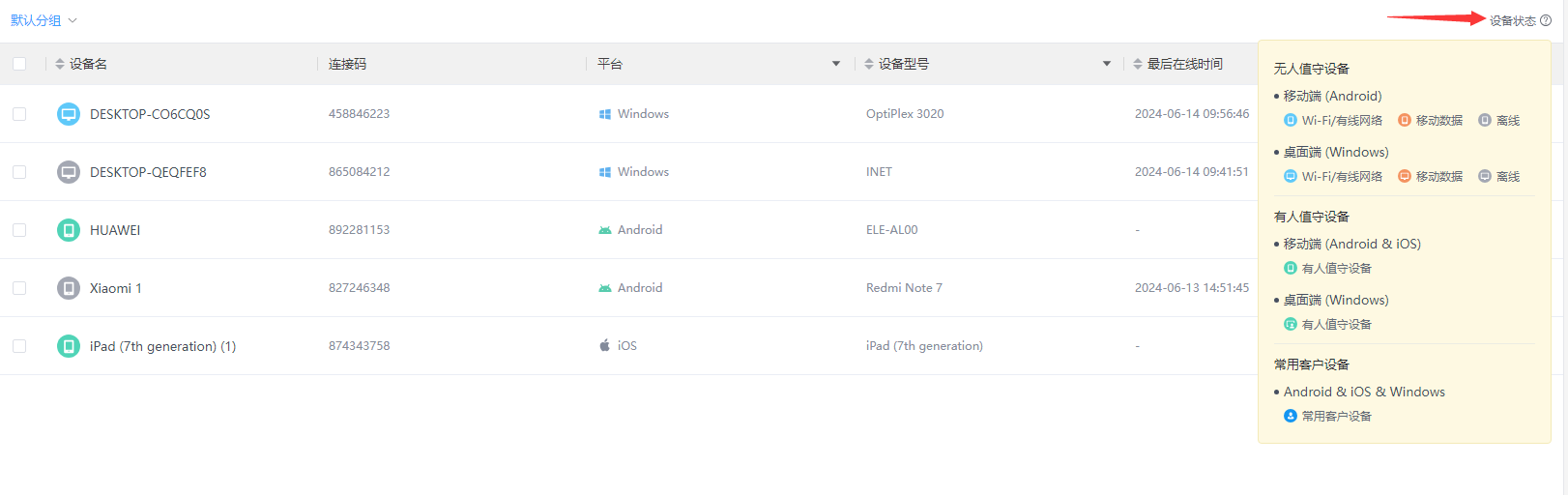
AirDroid Remote Support 个人版
安装软件
- 控制端手机上安装 AirMirror。
- 被控端手机上安装 AirDroid Remote Support。
如何连接
被控端打开 AirDroid Remote Support 上面会显示一组 9 位数的连接 ID。
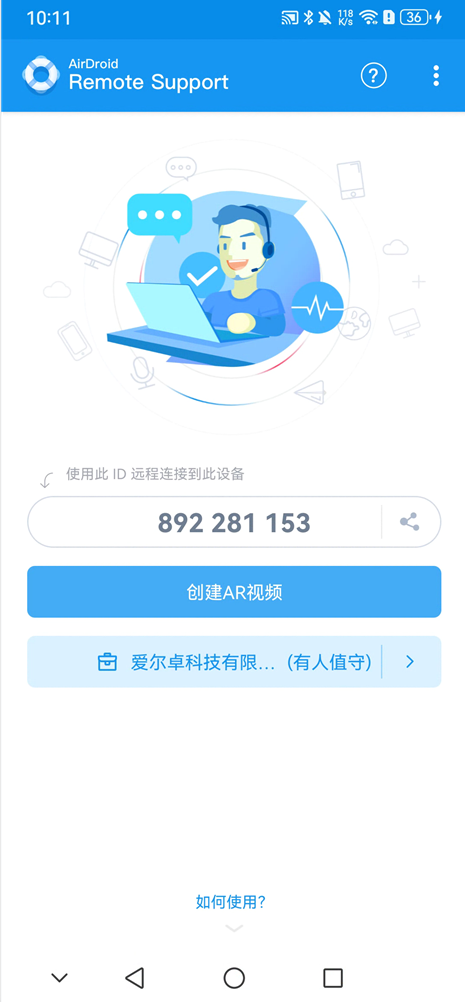
控制端打开 AirMirror,点击“远程协助”,输入被控端上的 9 位数的连接 ID,点击连接。
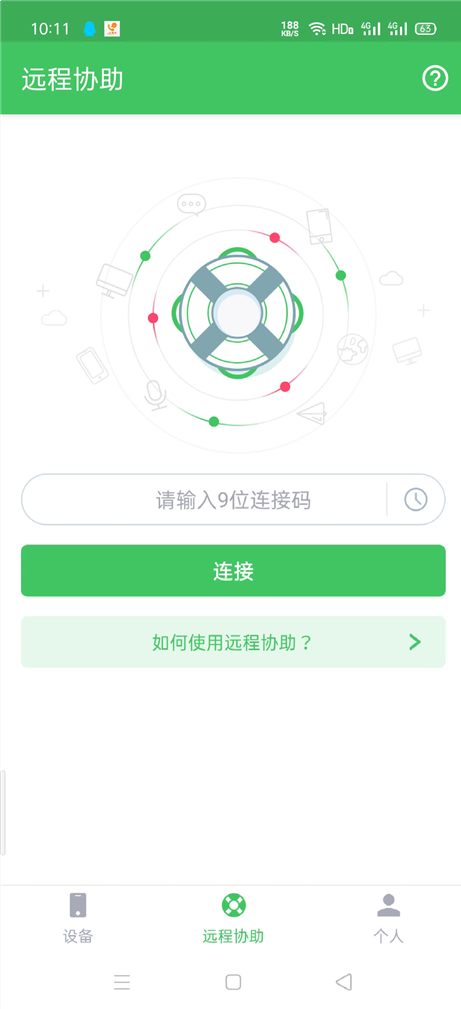
被控端将收到连接请求,点击接受。
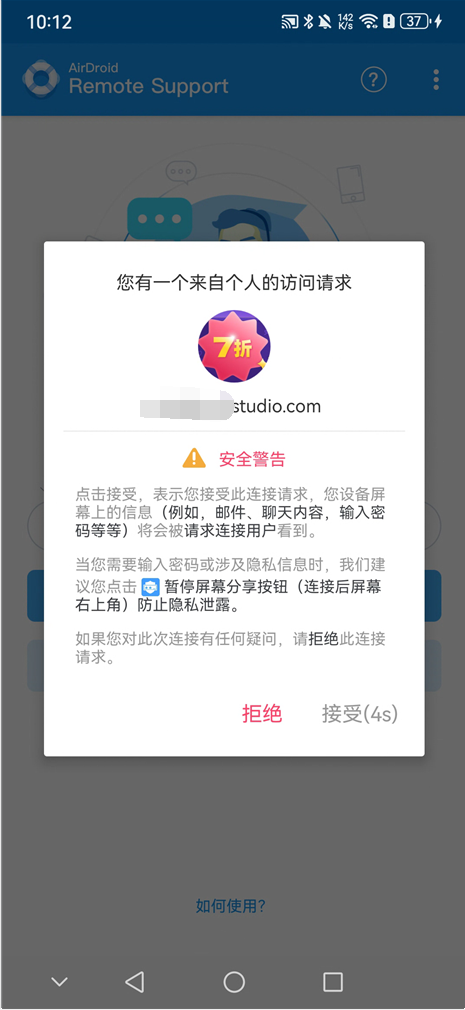
屏幕共享
连接成功后,如何开启屏幕共享:
Android 设备:
点击聊天区域中的“立即开启”按钮,将开始屏幕共享。
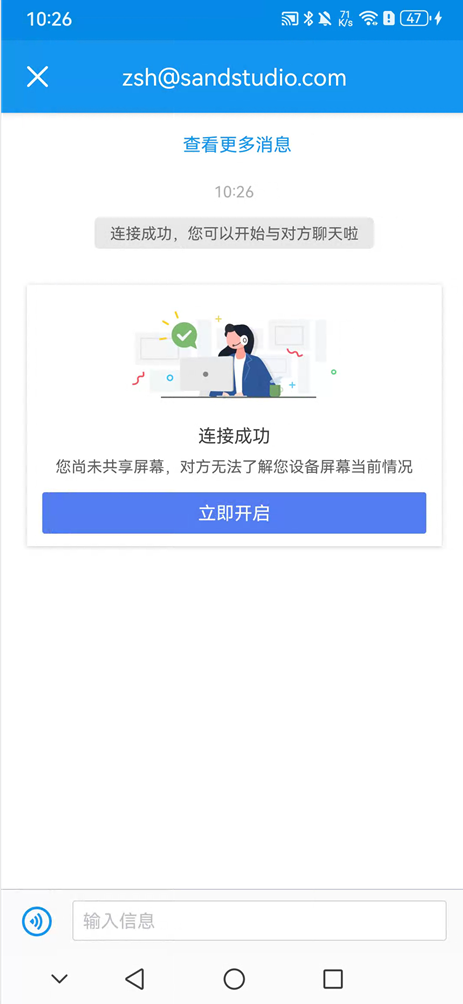
iOS 设备:
第1步:点击聊天区域中的“立即开启”按钮。
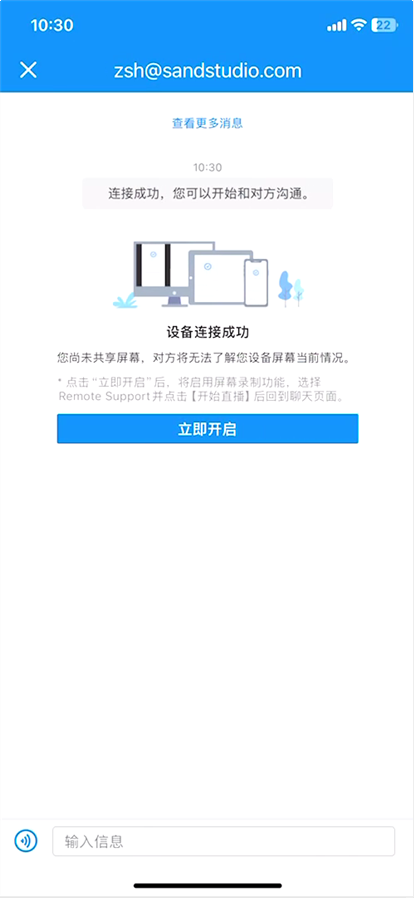
第2步:在 iOS 设备上会出现一个直播屏幕的弹窗选项,选择“开始直播”。
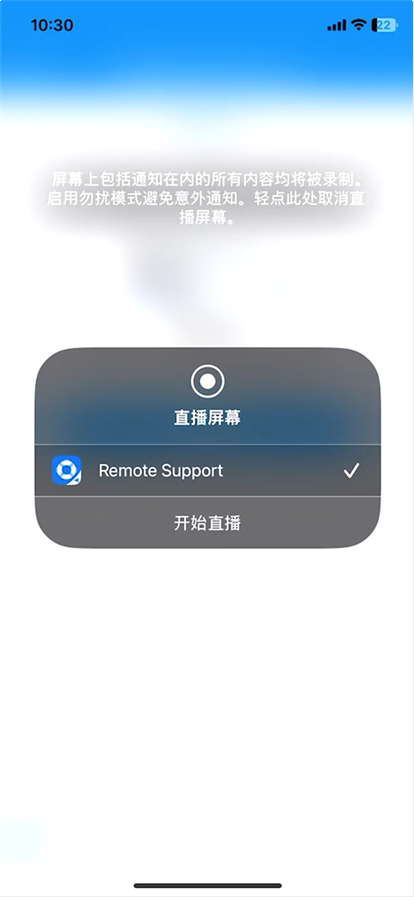
第3步:3秒倒计时后,屏幕共享成功,即可在 AirMirror 控制端看到 iOS 设备屏幕。
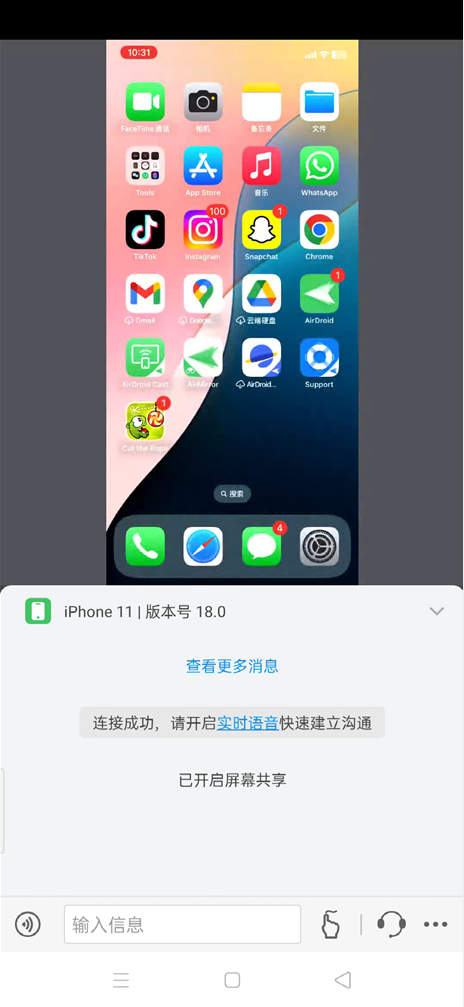
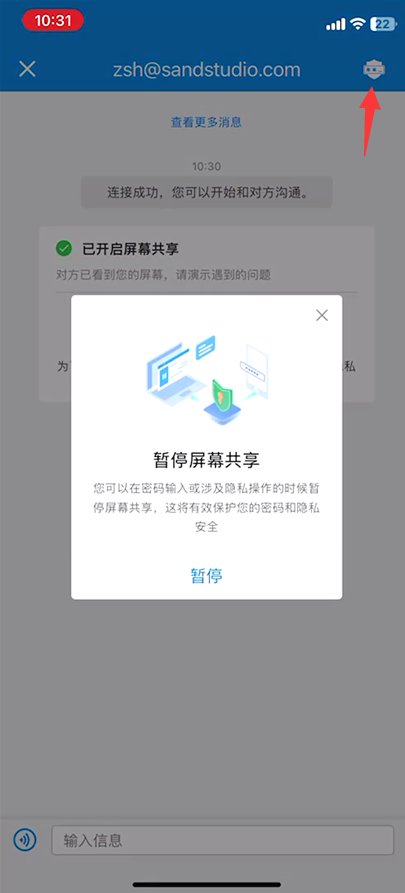
远程控制 Android 手机
支持在 iPhone 和 Android 设备上安装 AirMirror 远程控制 Android 设备。控制的前提是需要在被控设备上安装 AirDroid Control Add-on,并做好保活设置。
什么是 AirDroid Control Add-on?
AirDroid Control Add-on 是 AirDroid Remote Support 的一个辅助插件,可为 AirMirror 实现远程控制功能。开启这个辅助服务后,可以通过直接远程控制来提供更好的帮助,这比语音聊天、屏幕截图和手势引导功能更有效。
系统和应用版本要求:
- AirDroid Control Add-on 目前仅适用于 Android 7.0 或更高版本
- AirDroid Remote Support 需要更新至 v 1.0.4.0 或以上版本
- AirMirror App 需要更新至 v 1.0.7.0 或更高版本
- iOS 版 AirMirror App 需要更新至 v 1.0.4 或以上版本
如何下载AirDroid Control Add-on并启用远程控制功能?
第1步: 建立连接
在 AirMirror上输入 AirDroid Remote Support 的连接 ID。
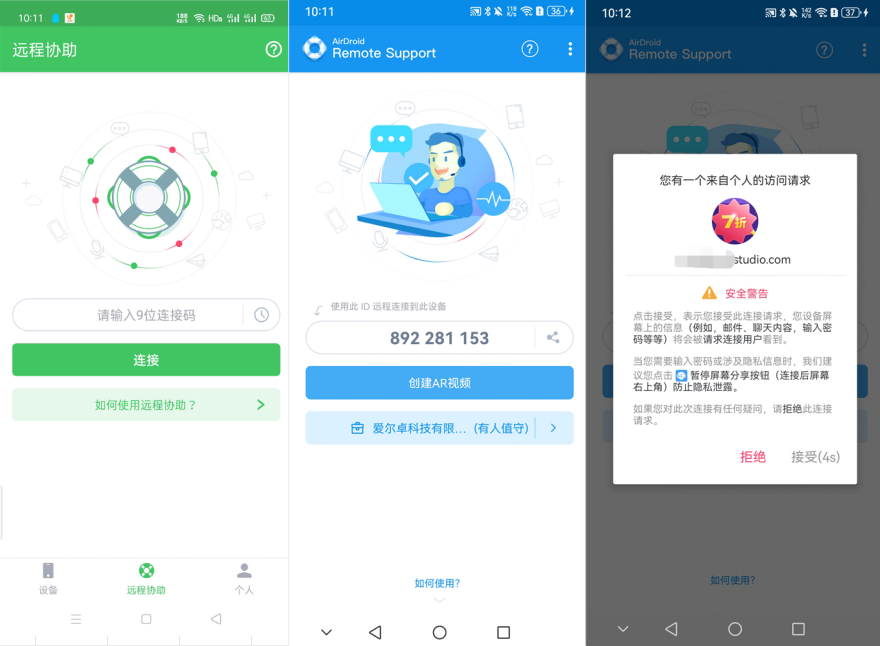
第2步: 屏幕共享
连接成功后启用屏幕共享
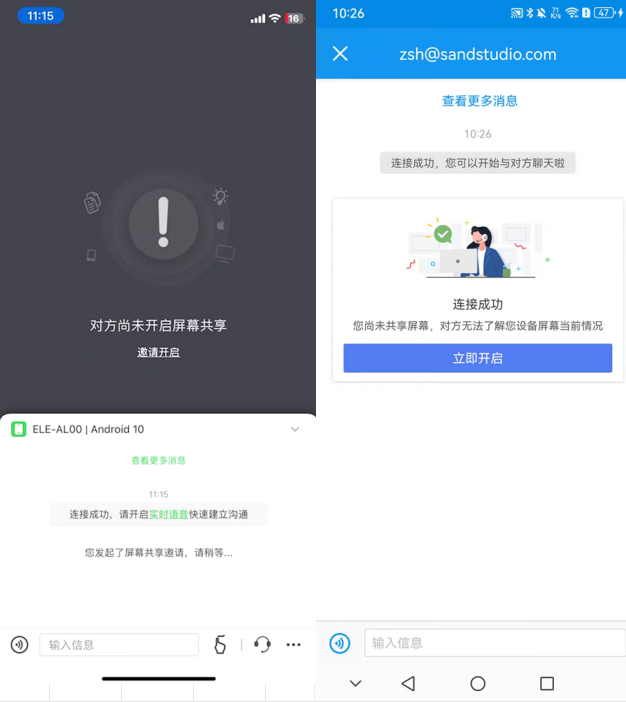
第3步:在 AirMirror App 上启用远程控制模式
1. 点击文本框附近的“手指”图标。
2. 点击弹出窗口中的“远程控制”(这是一个付费功能)。
3. 如果出现“需要引导对方安装远程控制插件”弹窗,请点击“确认”。
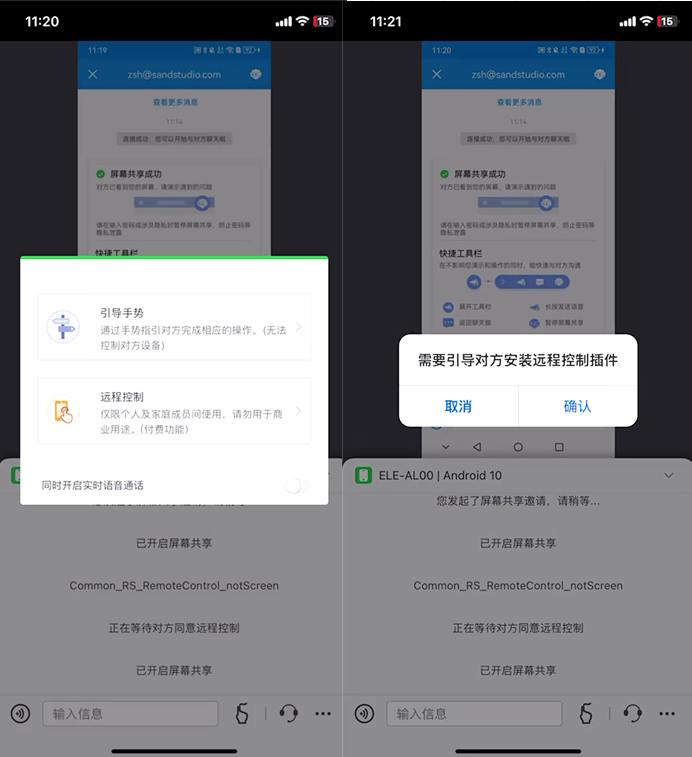
第4步:下载辅助插件
此时在 AirDroid Remote Support 对话框中会出现提醒,下载并安装 AirDroid Control Add-on 插件,步骤如下:
1. 点击提醒消息“您的协助人员想要远程控制您的设备”旁边的“允许控制”。
2.点击“请在设备上下载并安装远程控制插件”提醒消息旁边的“去下载”。
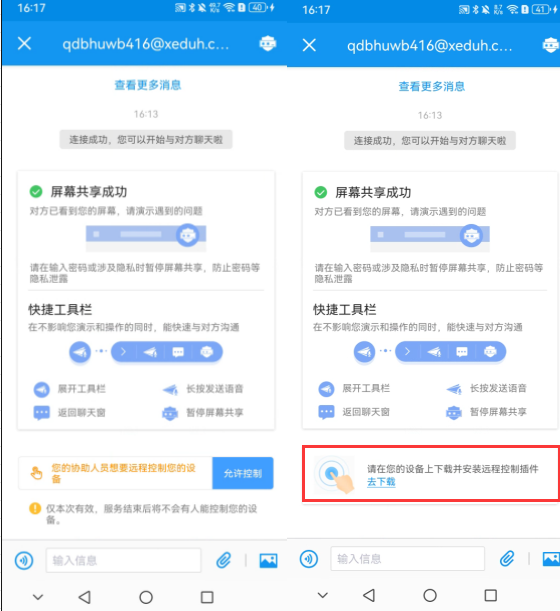
3.按照说明下载并安装。
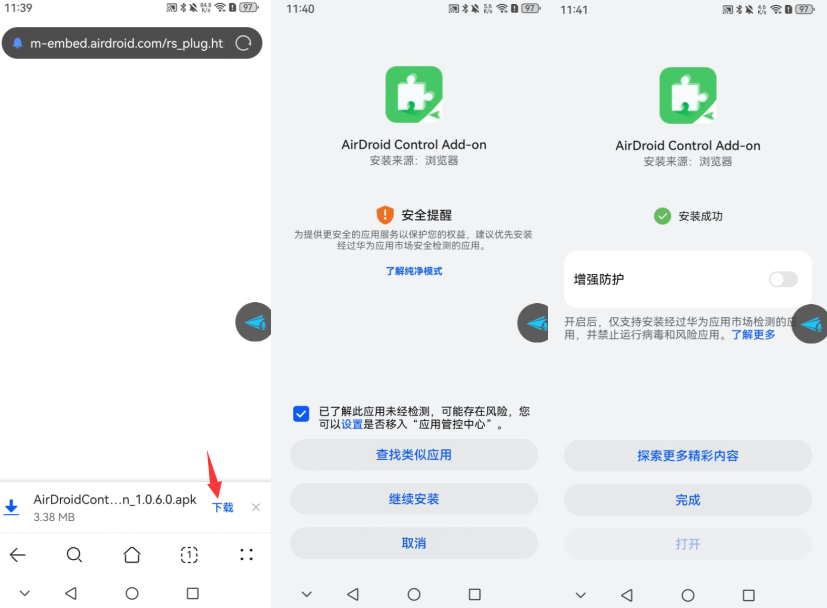
第5步: 在辅助功能上启用 AirDroid Control Add-on 插件
安装 AirDroid Control Add-on 插件后,返回 AirDroid Remote Support 对话框中点击“开启权限”。
1. 点击提醒消息“请给与远程控制插件相应权限”旁边的“开启权限”。
2. 点击“已安装的服务”。
3. 找到 AirDroid Control Add-on 插件并打开。
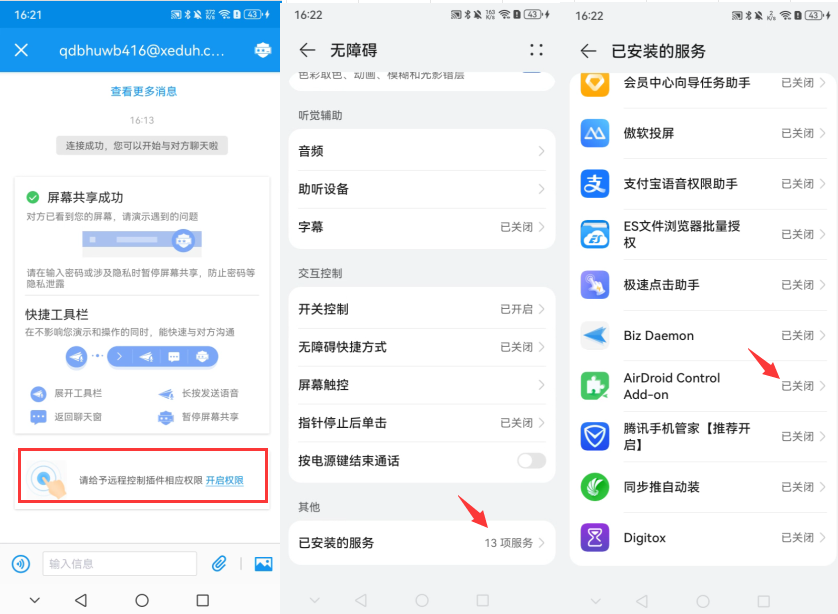
完成上述步骤后,再次返回 AirDroid Remote Support。如果出现“远程控制已开启”提醒信息,则表示现在可以使用 AirMirror 应用程序远程控制被控设备了。
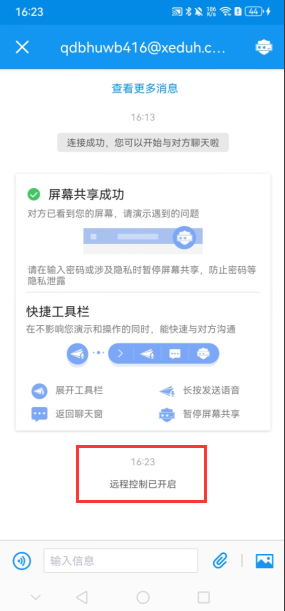
引导手势
使用此功能,您可以通过手势指引帮助对方完成相应的操作。当您点击屏幕时,对方将在屏幕上看到对应的手势指引。
第1步:连接成功并启用屏幕共享后,点击底部菜单栏中的“手指”图标。
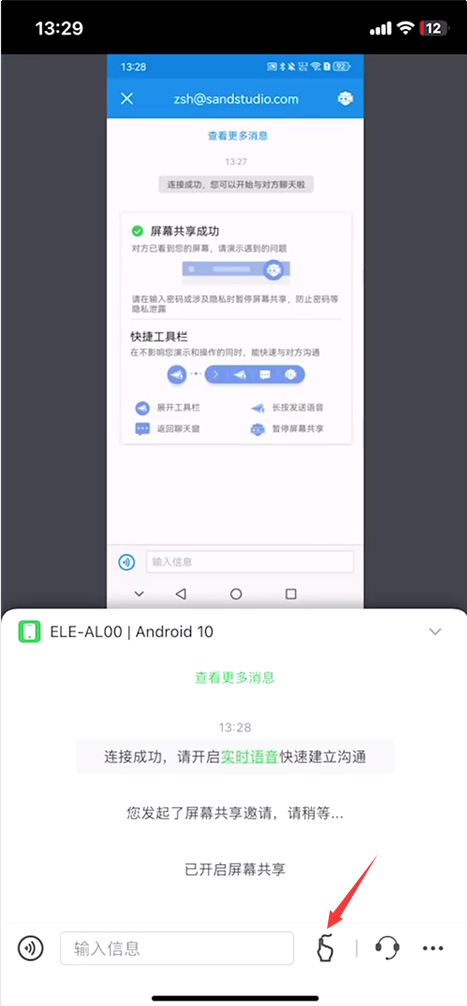
第2步:选择“引导手势”,可以在弹窗底部选择是否同事开启实时语音通话。
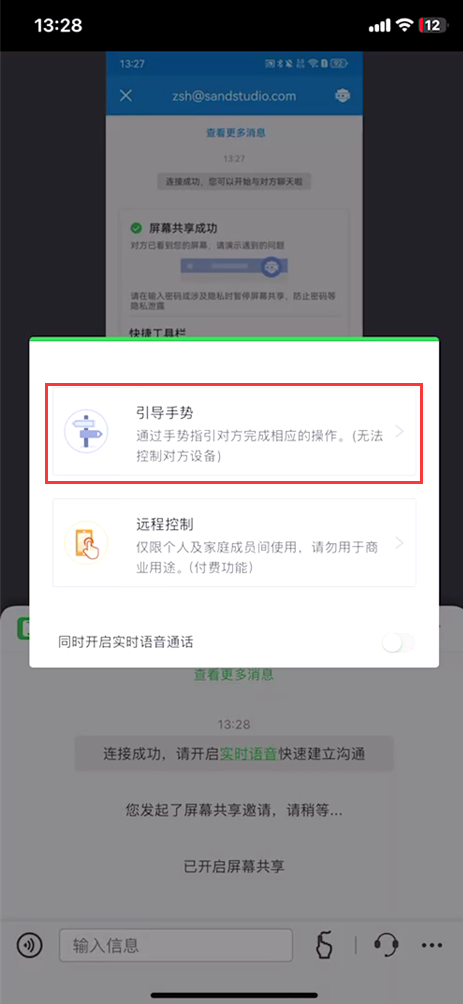
第3步:开始成功后,您在屏幕上点击操作,被控手机上会看到对应的点击或滑动。
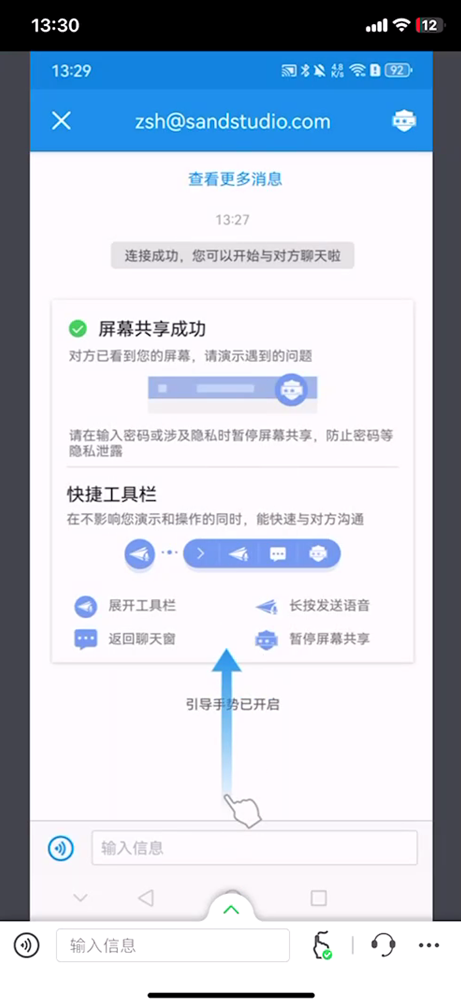
语音通话
在连接期间,可以通过文字或实时语音的形式进行交流。当您连接到远程控制/引导手机时,默认情况下会发起语音通话。也可以从底部聊天框中发送信息或者点击旁边的“耳机”图标发起语音通话。
要发送短信,请输入消息并点击发送图标。
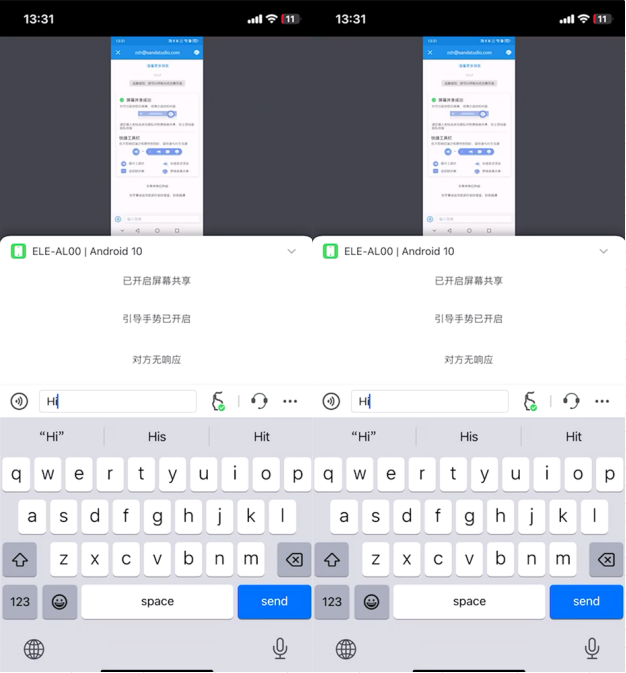
要发起实时语音,请点击“耳机”图标,然后被控设备上选择接听。